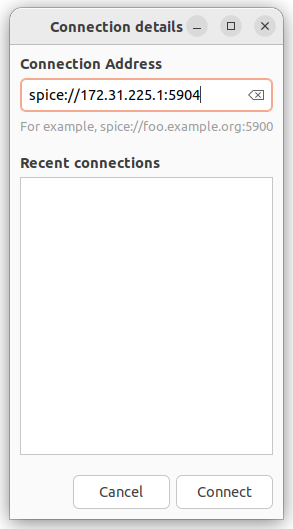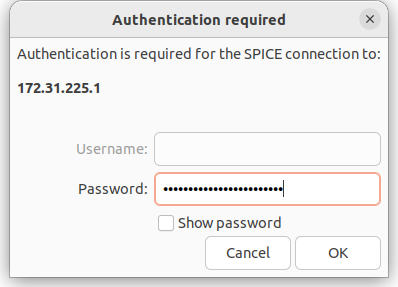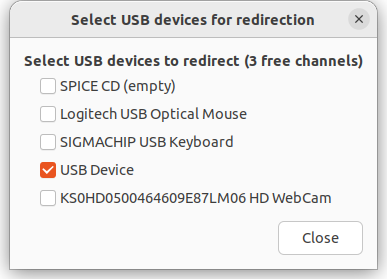SPICE (Simple Protocol for Independent Computing Environments) is a protocol enabling to remotely connect and manage a virtual machine (VM). SPICE allows the user to:
- automatically change the VM resolution to fit the screen size;
- set up the VM output on multiple displays;
- connect USB devices to the VM;
- share the clipboard;
- transfer files using drag-and-drop.
Read more about SPICE in the official documentation.
You can connect to a VM using the SPICE protocol if the platform administrator has allowed it. Read more in the SPICE article of the VMmanager administrator documentation.
Connecting to a VM via SPICE
You can connect to a VM:
- through the platform interface;
- by means of an external client. For example, Virtual Machine Viewer.
Clipboard sharing and connection of USB devices is only possible when using an external client.
Through the platform interface
To connect to a VM via SPICE:
- Enter Virtual machines → select the VM →
 menu → SPICE. The VM desktop opens in a new browser tab.
menu → SPICE. The VM desktop opens in a new browser tab. - Enter the login and password to connect to the VM. If you do not know the login or password, request this information from your service provider.
To send the CTRL+ALT+DELETE shortcut to the VM, click SPICE → Send Ctrl-Alt-Delete.
Via a client program
To set up a remote connection, the platform installs additional software on the VM — SPICE server. To create the connection, you will need to specify the SPICE server data: IP address, connection port and password. You can request this information from your provider.
Connection example for Virtual Machine Viewer:
- Download and install the version of Virtual Machine Viewer for your operating system.
- To create a connection:
- Enter the login and password to connect to the VM. If you do not know the login or password, request this information from your service provider.
- To connect a USB device to the VM:
 En
En
 Es
Es