This section contains information about the features of the BILLmanager 6 personal cabinet. Some features depend on the settings set by your service provider.
For support, contact your service provider via a request in your personal cabinet.
You can ask help from the support team directly from your account area. You can do so by opening a new ticket in the Support center.
A ticket is a message sent to the provider. Your provider will either resolve the issue or provide the necessary instructions.
Please click on the Support center to view the support center menu:
- All tickets — a list of all tickets ever created in your account;
- Notifications — the Notifications section.
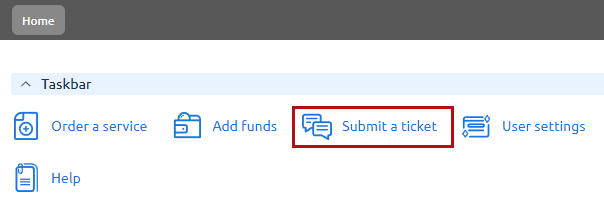
How to open a new ticket?
You can write directly to your service provider if you have a question or problem. You can do this with a ticket.
A ticket is a letter that you send to your provider. As part of your request, he solves the problem or provides the necessary advice.
Through a private office
You can send a ticket either from the Home page or from the left side menu under Support → Support ticket.
To create a ticket:
- Describe your question. Provide a detailed description of your question or issue. Additional details will facilitate solution as support team members won't have to ask too many clarifying questions.
- Attach file if needed. All files attached will be sent with the ticket.
- Choose the department you want to send the ticket to. Providers might charge for support in some cases. In these cases, the ticket creation form will show the number of tickets available and warn you additionally if the ticket will have to be paid.
- Select a service if your question is associated with any service. It will help to facilitate the solution.
- Click on Send ticket to transfer your ticket to the support department.
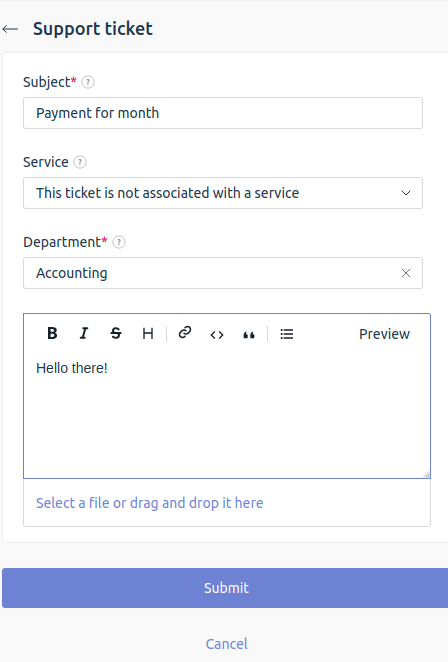
Via Telegram
To create a new ticket:
- Send the /createticket message to your provider's bot.
- Perform the actions prompted by the bot:
-
- Select the provider.
- Select the department.
- Enter the ticket subject.
- Enter the service id. You can Skip this step.
- Send the message. The maximum text length is 255 symbols. You can attach up to 5 files. You can send multiple messages.
- Press Complete, to send information to BILLmanager.
To contact technical support regarding active tickets:
- Send the /start message to your provider's bot. In return, the bot will send the list of active tickets.
- Click on the required ticket for the bot to display information about it:
-
- ticket number;
- ticket topic;
- ticket status;
- last message in the ticket along with the attached files.
- Press Add a reply, to start working with the ticket. The bot will prompt you to enter a message and attach up to 5 files. The maximum message length is 255 symbols. You can send multiple messages.
- Press Complete, to send information to BILLmanager.
You can Archive a closed ticket, which has the “Waiting for your reply” status.
All tickets
The list of all tickets is available in the All tickets section. Here you can see the ticket ID, subject, date, and time of the last message within the ticket, as well as its status. The subject is created automatically from the first line of your message.
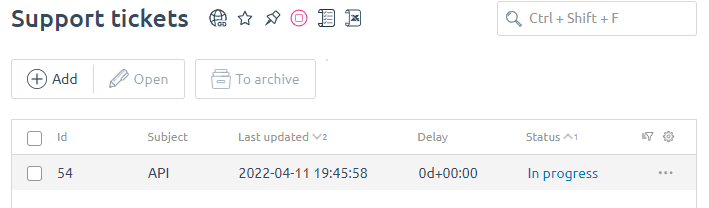
Possible ticket statuses:
- "In progress" means that your ticket is currently awaiting a response from the support;
- "Waiting for reply" means that the support team has already replied in this ticket and is awaiting your response. You can either continue the discussion with the support team or click on Close ticket;
- "Solved" means that your issue has been solved and the ticket has been closed. You cannot reopen such tickets, as they are for read-only.
 En
En
 Es
Es