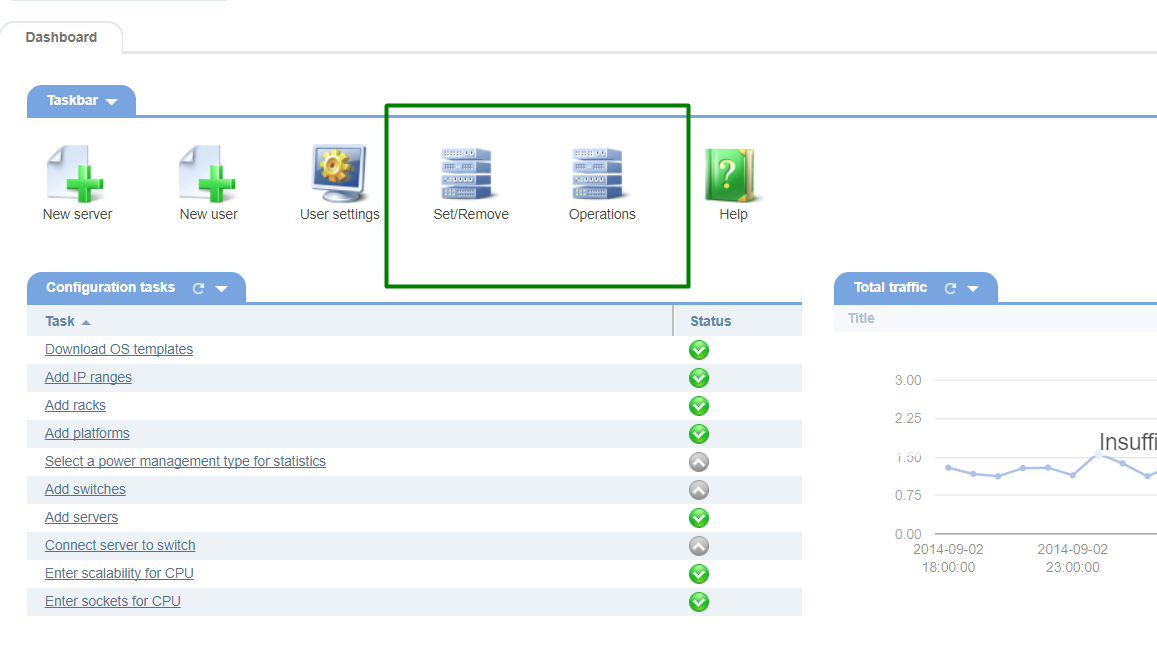A warehouse allows to manage the delivery of equipment and list of suppliers, keep track of server equipment and monitor how it moves within the data-center.
To complete this task DCImanager works with parts that have unique MAC-addresses or bar-codes. This article describes what tools you can use to manage inventory. For more information please refer to the article Warehouse.
Statuses
When you move equipment in the data-center, its status will change. Equipment statuses:
- In stock — the equipment is in the warehouse and available for use;
- In server, rack — the equipment is in the server/ rack. You need to specify the server/ rack the equipment will be installed to. DCImanager will check that the equipment can be added to a specified location (platform compatibility, etc.). If a spare part cannot be installed into the server/rack, you will see the corresponding notification;
- Written off — the equipment cannot be used. Only the warehouse administrator can set this status;
- Broken - the server is defective and cannot be used;
- Under maintenance - the broken server is moved to maintenance mode. Only the warehouse administrator can set this status;
- Input error — a spare part or server were added by mistake;
- Reserved — the equipment is reserved for special needs. It will be removed from the list of equipment. You can select a reservation period. If the equipment was not added to the server/rack until the end of the reservation period, its status will change into "In stock", and the equipment will become available for use.
To change the equipment status go to Warehouses → Equipment → Equipment type → Edit. You can change the statuses in the following way:
Add inventory
Navigate to Warehouse→ Equipment → Equipment type → Add to add a new device and set its parameters. Enter the Number, Serial number (if the Number is 1), Price, Status, and Notes.
In the fields Processor type, Hard drive type, PCI type, RAM type you can choose "Add new" to add a new type into the list. For more information please refer to the article Types of equipment.
Bar-codes
Bar-codes allow managing inventory in DCImanager. You need a scanner for bar-codes and a printer. A unique bar-code is created for every item in the warehouse. To enable this feature, navigate to Integrations → Modules → Setup→ Bar-codes. If the option is disabled, you can use serial numbers from manufacturers to manage server equipment. Thus, in all the fields associated with the inventory, the Bar-code field will be hidden and operations with bar-codes will be forbidden.
The process includes the following steps:
- The system generates a bar-code for every piece of equipment that you add to the warehouse;
- The operator prints a list of bar-codes on the printer and puts them according to equipment type when adding it to the warehouse;
- To confirm the receipt of the equipment, scan the bar-code and make sure that the equipment matches the one from the database.
Navigate to Warehouses → Equipment → Details → Print or Warehouses → Delivery → Equipment → Print to print bar-codes. DCImanager will offer to download a CSV-file with serial numbers for equipment.
To confirm bar-codes manually navigate to Warehouses → Equipment → Details → Confirm or Warehouses → Equipment → Details→ Confirm.
Operations with equipment on Dashboard
There are two options on the Dashboard:
- Set/Remove servers
- Operations (with the server)
Set/Remove servers and switches
On the dashboard click on Set/Remove.
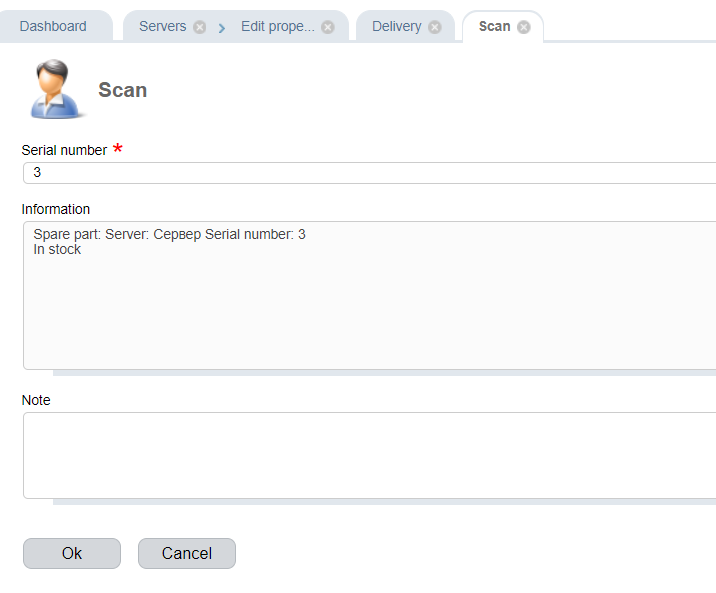
- Serial numbers or bar-codes - they are used for the server or switch identification. If a device cannot be identified by its serial number, you will see the error notification;
- Information — information about a server or switch. The information is added automatically if the server or switch are identified by the serial number or bar-code;
- Serial numbers or bar-codes — identifiers of equipment to add or remove the server or switch.
Click Set to add the device into the server or switch.
Click Remove to remove the device from the server or equipment.
Operations with equipment
On the Dashboard click on Operations.
- Serial numbers or bar-codes - they are used for the server or switch identification. If a device cannot be identified by its serial number, you will see the error notification;
- Information — information about a server or switch. The information is added automatically if the server or switch are identified by the serial number or bar-code;
- Notes.
Supported statuses:
- Return — put equipment back to the warehouse;
- Broken — the server is no longer used and is put into storage;
- Under maintenance — the broken server is under maintenance;
- Destroy — remove the equipment;
- Input error — the spare part or server were created by mistake.
Operations depend on the equipment status:
Equipment management via server configuration
To edit a server and change its configuration, navigate to Main menu → Servers → select a server you want to modify and click "Edit".
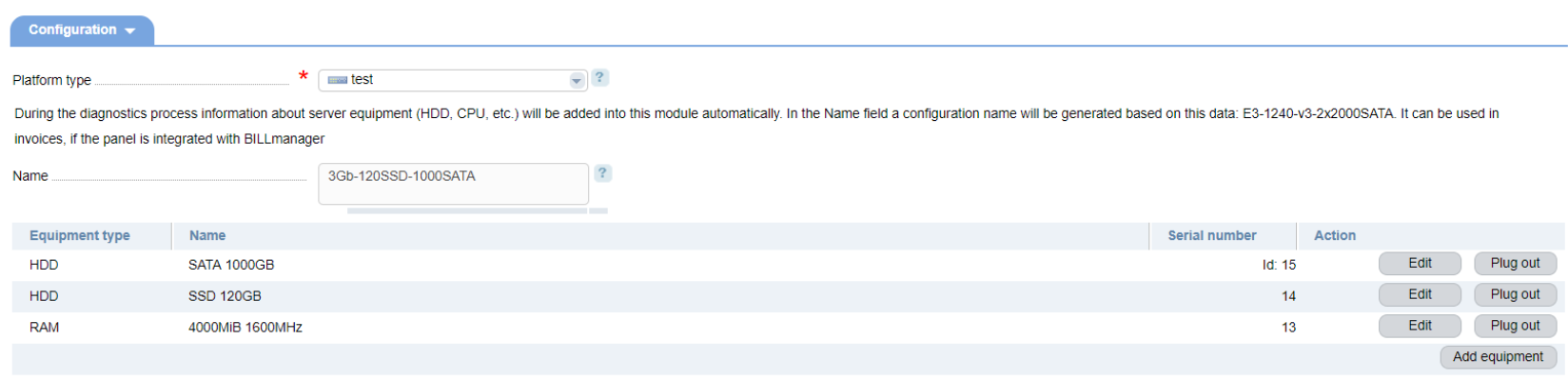
Click on the buttons Edit, Remove, and Add.
DCImanager checks that these operations can be performed (platform limits, etc.), and mark the equipment that has compatibility problems.
 En
En
 Es
Es