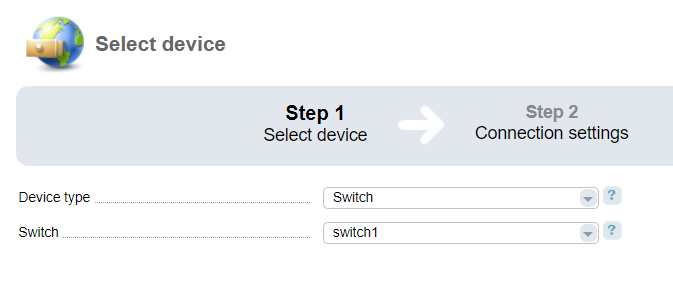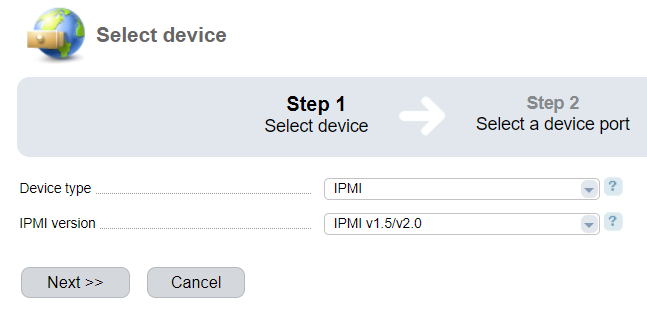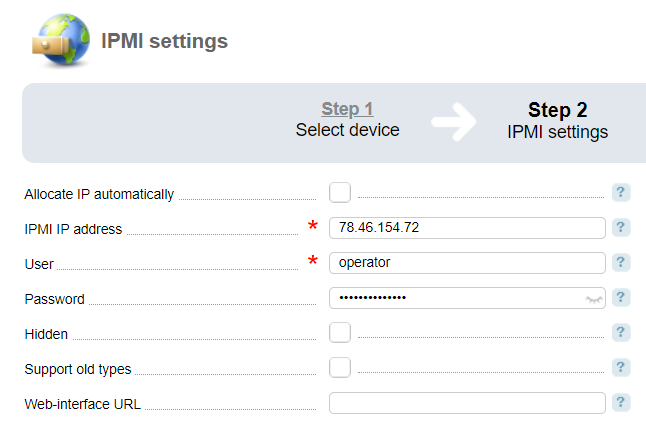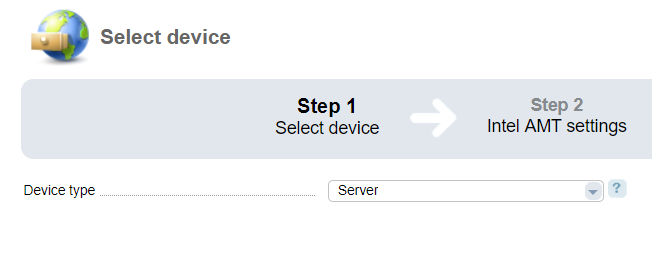A server is a special computer device. The following equipment can be connected to the server:
- switch;
- PDU;
- IPMI;
- Intel AMT;
- server.
This article describes how to add equipment that you can connect to your servers. To do so, navigate to Main menu → Servers → Connections → Add.
The process includes two steps:
Step 1. Select a device.
Step 2. Connect the device to the server.
Connect a switch to the server
Step 1. Select a device
- Device type — select "Switch";
- Switch.
Step 2. Connect the device to the server
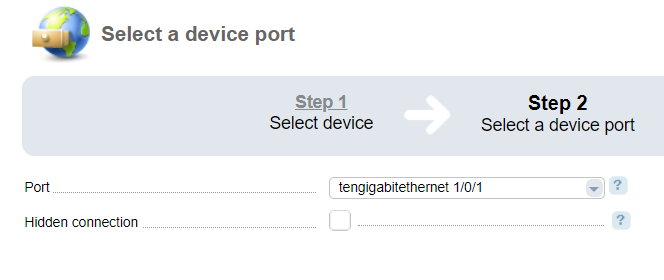
- Port — enter the port number to connect to the server;
- Hidden connection — select the checkbox if you don't want to use this device for the server. This device won't be used for server reboot, power off/on. Its traffic won't be included in the total statistics.
Connecting a PDU to the server
Step 1. Select a device
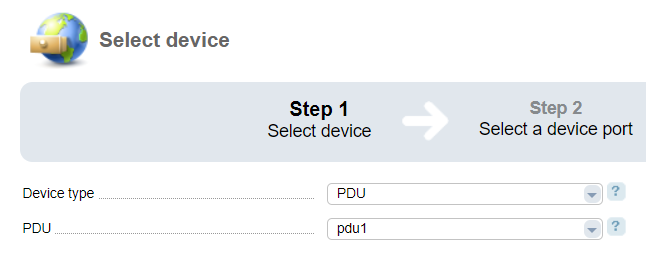
- Device type — select "PDU";
- PDU.
Step 2. Connect the device to the server
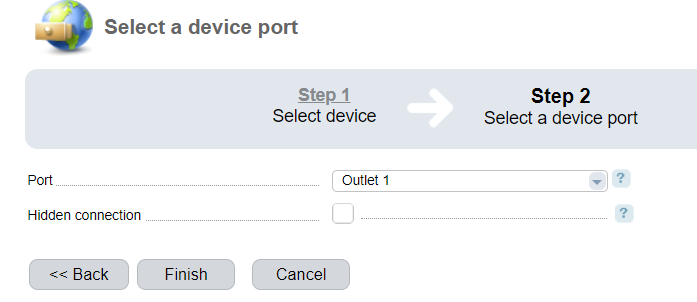
- Port — enter the port number to connect to the server;
- Hidden connection — select the checkbox if you don't want to use this device for the server. This device won't be used for server reboot, power off/on. Its traffic won't be included in the total statistics.
Connecting an IPMI to the server
Step 1. Select a device
- Device type — select "IPMI";
- IPMI version — defines the protocol for IPMI:
- IPMI v1.5/v2.0;
- IPMI v2.0 (lanplus).
Step 2. Connect the device to the server
- IP address — IP address that will be assigned to the IPMI;
- Username — username created in the IPMI;
- Password — user password;
- Hidden — with this checkbox selected, the device will not perform the following operations: server reboot, power on/off. Traffic statistics won't be collected;
- Support old types— select this checkbox to use an old browser version for noVNC proxy. It enables support of Java-plug-in which allows displaying server console (relevant for IPMI HP iLo);
- Enable IPMI proxy via ihttpd — select the checkbox to activate proxy via ihttpd (if IPMI IP address is behind the NAT). The option is available if the "IPMI proxy via ihttpd" module is installed;
- Web-interface URL — you will be redirected to this address when clicking the IPMI icon. If the URL is not provided, the IPMI IP address will be applied; Activating the option "IPMI proxy via ihttpd" will hide the "Web-interface URL" field;
- IPMI connection type— select a type provided that at least two variants are available:
- Without proxy — do not use the module;
- Proxy via VNC — use the "IPMI proxy via auxiliary server" module;
- Proxy via ihttpd — use the "IPMI proxy via ihttpd".
Connect Intel AMT to the server
Step 1. Select a device
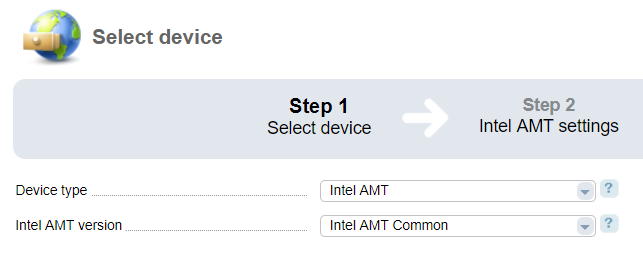
- Device type — select "Intel AMT";
- Intel AMT version — defines a protocol for Intel AMT:
- Intel AMT Common.
Step 2. Connect the device to the server
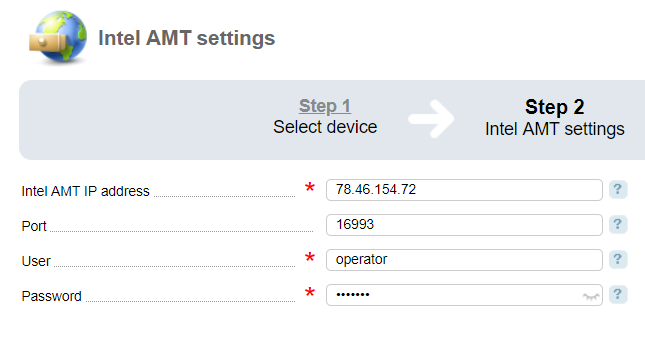
- IP address Intel AMT — IP address to connect to Intel AMT;
- Port — port to connect to Intel AMT;
- Username — username created in Intel AMT;
- Password — user password in Intel AMT.
Connecting server to server
Step 1. Select a device
- Device type — select "Server".
Step 2. Connect the device to the server
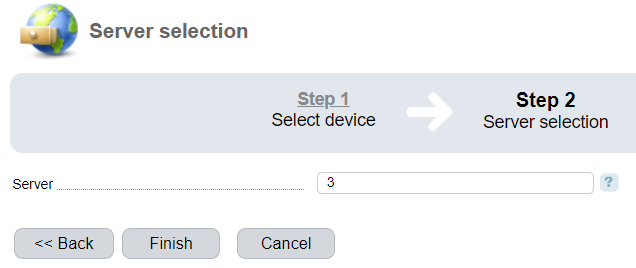
- Server — name (label) of the server you want to connect.
 En
En
 Es
Es