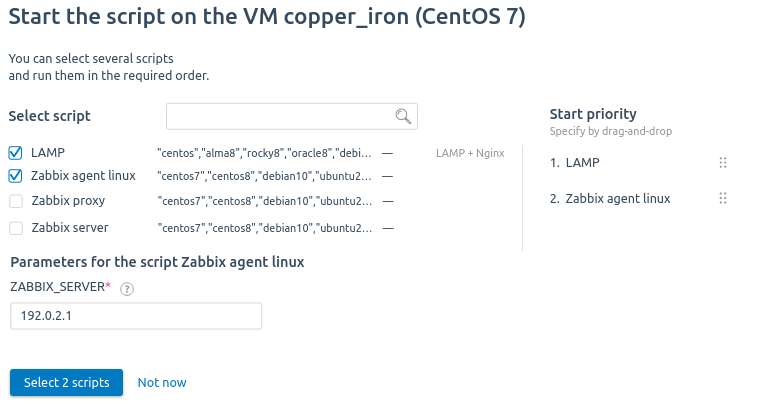A virtual machine (VM) is a software system that emulates the operation of a physical server. VMs are created and run on VMmanager cluster nodes. Each VM runs in an isolated environment and does not affect the other VMs on the node.
The platform supports two ways to create VMs:
- based on the recommended configuration — uses a ready-made set of resources and settings that can be changed if necessary;
- from an image — a VM disk image is used.
Creating a VM based on the recommended configuration
To create an VM:
- Enter Virtual machines → Create a VM → Recommended configurations tab.
- Select the Cluster in which the VM will be created.
- Select the Operating system to be installed on the VM. To create a virtual machine without an operating system, press Without OS.
- Select the VM Resources from the list. To create your own configuration, press Custom configuration and specify its parameters.
- Select the Applications and scripts that will run on the VM after the operating system is installed. Read more in Creating a script for the VM.
If an email template has been created for the selected script, you can enable the Send the email associated with the script option, select the language of the email and specify the recipient. Read more in Email templates in scripts.
To select multiple scripts: - Set the Network configuration for each VM interface. To change the settings for the main interface, press
 . To configure an additional interface, select its settings and press Add interface. To delete an interface, press
. To configure an additional interface, select its settings and press Add interface. To delete an interface, press  .
.
Network interface settings:
- Network type:
- main;
- additional — available for clusters with two network interfaces;
- virtual — if a virtual network is available in the cluster. Read more in Virtual networks.
- MAC-address;
- Pool — the pool of IP addresses from which the address will be assigned to the virtual machine. To set a specific IP address, select the Allocate IP option and enter the address;
- Local network — a local network in a virtual network.
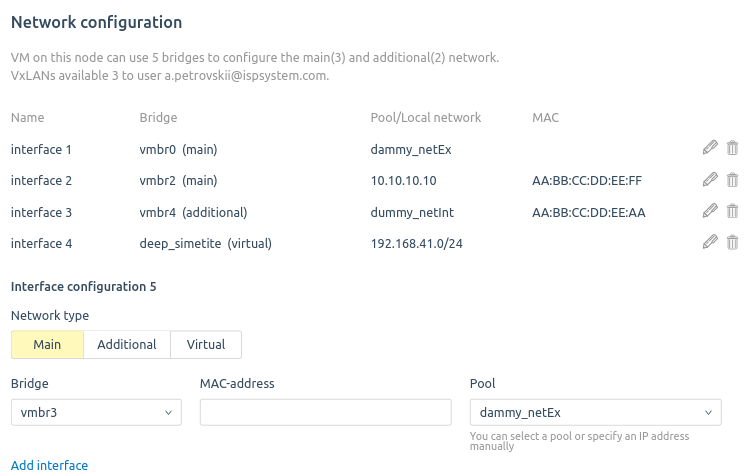
- Network type:
- Set the VM Parameters:
- Select the Number of VM — from 1 to 5:
- when creating a single VM:
- Specify a VM name or press generate to automatically create a new one.
- Specify the Domain for the VM.
- If two to five VMs are created, their names and domain names will be generated automatically. Press generate to automatically generate new names, or press еdit to enter names and domains manually.
- when creating a single VM:
- Select the VM Owner.
- To have the platform send an email with access details to the VM owner, enable the Send email with password option.
- Enter the VM password or press generate to automatically create a new password. You can copy it to clipboard.
- Add a discretionary Note.
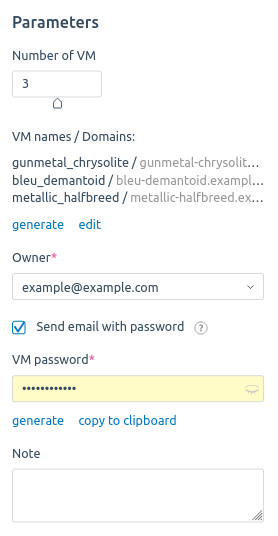
- Select the Number of VM — from 1 to 5:
- Press Create a VM.
Creating from an image
Before creating a VM, prepare the required image. Read more in Creating a disk image.
To create an VM:
- Enter Virtual machines → Create a VM → VM images tab → select an image from the list.
- If you need to change the configuration, specify:
- vCPU — number of vCPUs, pcs;
- RAM — RAM size, MB;
- Storage — disk storage size, GB.
- Enter the VM password or press generate to automatically create a new password. You can copy it to clipboard.
- To have the platform send an email with access details to the VM owner, enable the Send email with password option.
- Select a Pool from which the IP addresses will be allocated to the virtual machine. If you are creating a VM in a cluster with two network interfaces, select the Pool for the main network and/or the Pool for the additional network separately. To set a specific IP address, select the Assign IP option and enter the address.
- If a virtual network is available in the cluster, you can select its parameters. To do this, press Use network and specify:
- Virtual network name.
- Local network name.
- Specify the Number of VM — from 1 to 5:
- when creating a single VM:
- Specify a VM name or press generate to automatically create a new one.
- Specify the Domain for the VM.
- If two to five VMs are created, their names and domain names will be generated automatically. Press generate to automatically generate new names, or press edit to enter names and domains manually.
- when creating a single VM:
- Press Create.
 En
En
 Es
Es