You can connect additional disks to the virtual machine (VM) if the administrator has enabled this option in the settings.
The platform allows you to connect a virtual disk with a controller:
- VirtIO — connecting requires a driver to be installed in the operating system (OS);
- SCSI — supported by all modern operating systems. A maximum of fourteen disks of this type can be connected to one VM;
- IDE — supported by all operating systems. A maximum of three disks of this type can be connected to one VM.
One of the disks in the VM is the main disk. This disk is available for management from the billing system and cannot be disconnected from the VM.
VM Disks section
To manage disks, enter Virtual machines → VM disks. The following operations are available for disks through the  menu:
menu:
- Edit disk — allows you to change the disk settings. The VM will reboot if the disk size or connecting type is changed;
- Migrate to the other storage — the virtual disk will be moved to a new storage;
- Connect/Disconnect the disk from the VM — any disk can be disconnected, except the primary one. The VM will reboot for this operation;
- Create a backup copy of the disk;
- Delete disk — only for disks, which are not connected to a VM.
VM card
To manage the disks of a particular VM, open its card and go to the Virtual disk tab.
To change the boot priority of the disks, press Edit and arrange the disk names in the required order. The VM will reboot to perform the operation.
To connect a disk to a VM, press Connect one more disks. You can connect one of the disks you have created or create a new one. If you connect an IDE disk, the VM will reboot.
The following operations are available for disks through the  menu:
menu:
- Edit disk — allows you to change the disk settings. The VM will reboot if the disk size or connecting type is changed;
- Migrate to the other storage — the virtual disk will be moved to a new storage;
- Disconnect the disk from the VM — any disk can be disconnected, except the primary one. The VM will reboot for this operation;
- Set as Main;
- Create a backup copy of the disk.
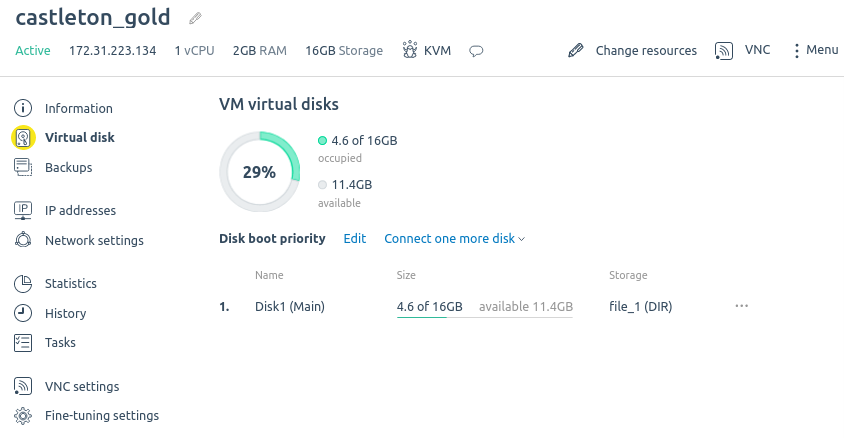
Tab interface
 En
En
 Es
Es