You can mount an ISO image to a virtual machine (VM). For example, you may need this to install your own operating system (OS). The ISO image can be uploaded from a public URL or a local computer.
When installing an OS on a VM from an ISO image:
- running scripts will be available only after QEMU Guest Agent detects the OS type;
- changing the password will be available only after QEMU Guest Agent detects the OS type, or after the VM is shut down.
To back up such a VM correctly, enter Virtual machines → select the VM →  menu → VM parameters → Fine-tuning settings → Resources and limits → Partition to expansion and specify the partition where the root file system is located.
menu → VM parameters → Fine-tuning settings → Resources and limits → Partition to expansion and specify the partition where the root file system is located.
ISO images management
To connect an ISO image:
- Enter Virtual machines → select the VM →
 menu → Mount ISO-image.
menu → Mount ISO-image. - Select a method for uploading the image:
- From repository — select the ISO image from a connected repository;
- Local file — select the image file in iso format on your local computer;
- Image URL — enter the URL where the ISO image is available. The image can be available via HTTP(S) or FTP.
- To upload from a local file or URL:
- Select the OS type:
- Linux;
- Windows;
- FreeBSD;
- Other OS.
- Specify the Image tags for the connected OS if this VM needs to run scripts. The script will run on the VM if at least one of its tags matches the OS tag.
- Select the OS type:
- To avoid booting the VM from the image after connecting, disable the option Boot virtual machine from the ISO.
- If a NAS storage is connected to the cluster, you can save the image file to the repository. To do this:
- Enable the Save ISO image to repository option.
- Select a Repository.
- Specify the arbitrary Note.
-
Click Upload image. If this is the first ISO image to be attached to this VM, it will be rebooted. After uploading, you can connect to the VM via VNC or SPICE.
To view the image upload process, click on the VM status. The upload indicator will open in the drawer. In this drawer, you can Cancel the download.If the ISO image is uploading from a local computer, the upload will be interrupted when the page is refreshed or closed in a browser.
To disconnect an ISO image:
- Enter Virtual machines → select the VM →
 menu → Unmount ISO-image.
menu → Unmount ISO-image. - Enable the OS has been reinstalled option if you have installed the OS from this ISO image.
- Click Disconnect and restart. VMmanager will disconnect the ISO image and delete it. If the OS from the image was installed correctly, VMmanager will reboot the VM with the new operating system.
Upload manager
You can monitor and manage the process of uploading ISO images via the upload manager. To do this, click the  icon in the right-hand menu.
icon in the right-hand menu.
Possible actions:
- Cancel — cancel the image upload;
- Delete — delete the upload record from the list;
- Remove the completed uploads — delete all entries of completed uploads from the list.
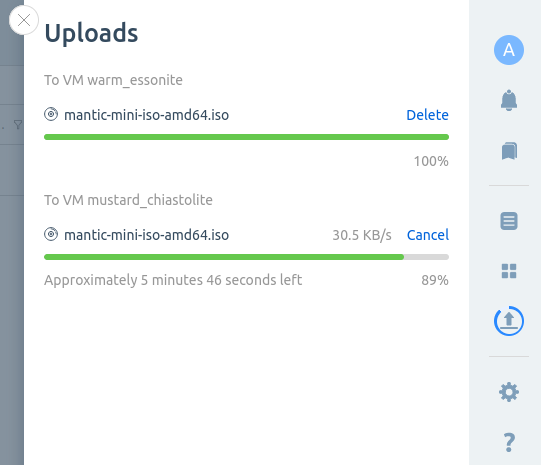
 En
En
 Es
Es