Where you can ask questions about products
Client area
ISPsystem provides technical support only through a system of requests (tickets) in your Client area .
A ticket is an individual chat on a certain topic, where you communicate with ISPsystem support specialists. A ticket is created automatically when you ask a question in your client area or send an email to help@ispsystem.com.
You can view notifications of new messages:
- on the main page;
- under Support → Notifications ;
- at the top of the page;
- in your email (all notifications are duplicated to the email you specify).
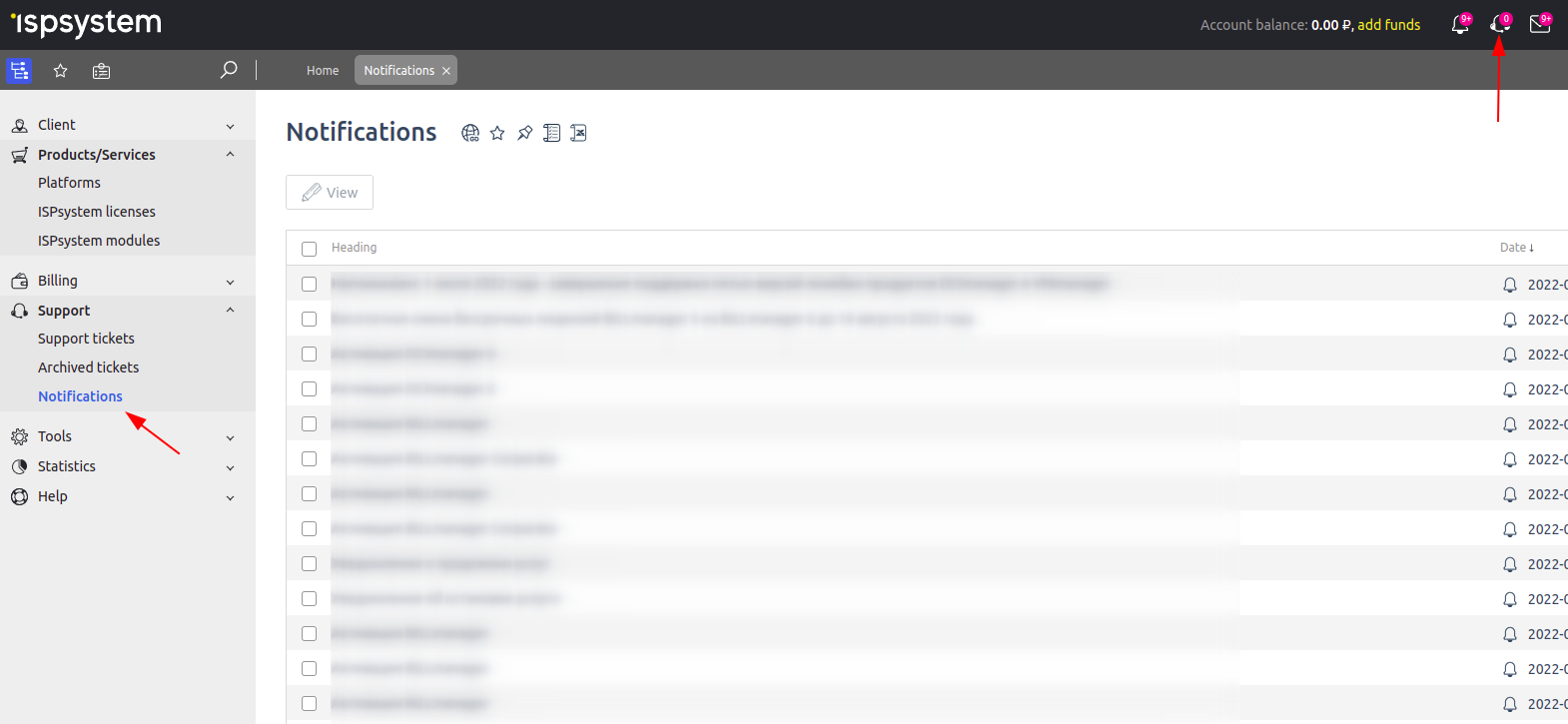
Press the Support button to open the support center menu:
- Support tickets — this section displays active requests and recently closed requests;
- Archived tickets — in this section you can find all closed requests that have been moved to archive;
- Notifications — a list of all notifications about services, finances, technical support and news.
Chat, email and phone
You can also get consultations about a product in other ways:
- in the chat on our website. To open the chat room, go to the ISPsystem website and press
 in the lower right corner;
in the lower right corner; - by email help@ispsystem.com;
- by phone 1-415-697-15-31.
To avoid waiting for an answer, you can search for the answer yourself by referring to the products documentation .
Managing tickets
What is a ticket?
A ticket is a request to the support service, which is created in the client area. One ticket can have multiple messages, if they are devoted to one topic or problem. A separate ticket is created for each new topic.
A ticket is created automatically when you ask a question in your client area (Support → Support tickets → Add) or send an email to help@ispsystem.ru. Notifications of new messages appear in your client area on the home page and in Support → Notifications, and are also emailed to you.
Requests are stored in Support → Support tickets. The number and status of the ticket is also displayed there. You may need the ticket number when you call support, so that specialists can quickly find a chat with you.
How to draw up a ticket
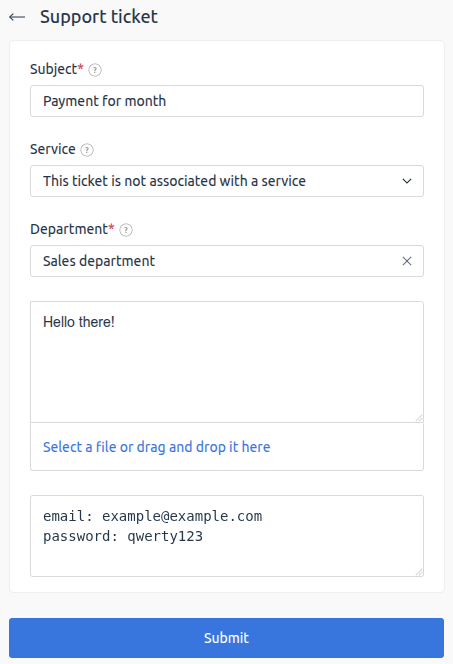
Ticket creation form
To submit a ticket:
- Specify the request topic.
- Select the service to which the question is related.
- Describe the question. Try to be as accurate and complete in describing the nature of the question (problem), it will help us find the solution faster.
- Add a file if necessary. This can be screenshots, payment orders, etc.
- If necessary, add your Login details — username (email) and password — to connect to the platform. The data will be available to ISPsystem technical support staff only for the duration of the ticket resolution and will be deleted after the ticket is moved to the archive.
Do not pass the password directly in open form in the request text. Use Login details field, this is safer. - Press Submit to send the ticket to the support center.
Autoclosing and archiving the ticket
The ticket will close automatically if more than 7 days have passed since the last response. You can write to the ticket for another 7 days after the autoclosing. If there are no new replies in the ticket during the specified period, the request will be automatically archived. After that, no actions with the ticket are available. The entire history of correspondence with technical support is stored in your client area.
How to ask the same question if the ticket is already archived
If more than 7 days have passed since the last reply, it will be impossible to return the ticket from the archive. In this case:
- create a new request under Support → Support tickets → Add;
- indicate the number of the ticket in which the question was previously discussed.
List of requests
A list of all tickets is available in the Support tickets section. The request ID (unique ticket number), subject, date and time of the last message in the ticket and its status are displayed here.
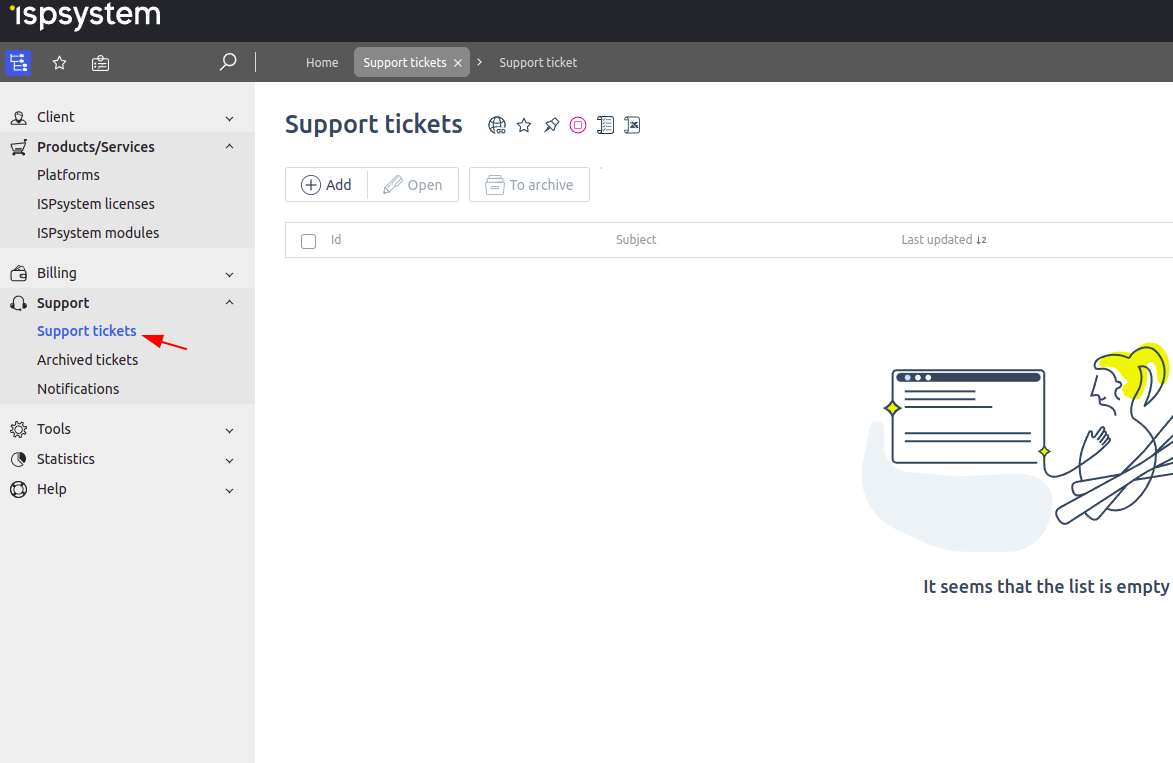
Possible ticket statuses:
- "Pending" — the ticket is currently awaiting a response from support staff;
- "Unread messages" — the support specialists responded to the question, and now a response is expected from your side. Continue the dialog or press the Problem solved (close the request) button if the issue is resolved.
On the third day after the last response the request is automatically closed, and on the fourth day the request is moved to the archive. You can write a message to this request within four days of the last response. After you have closed a request or after a request has been moved to the archive, you will not be able to write a new message to it; - "Issue resolved" — the issue is resolved and the ticket is closed. In tickets with this status you cannot continue a dialog, they are only available for reading. A closed ticket is moved to the archive. The entire history of correspondence with technical support is stored in your client area.
If a ticket is in the archive and you want to ask a question on a topic that was discussed in it again, create a new request to the technical support and specify the number of the ticket in which the question was previously discussed.
How to record a video for technical support
In some cases, technical support may need a screen recording to clearly demonstrate the problem.
To add video footage to a ticket:
- Create a video screen recording. You can use the following programs:
- https://scrnrcrd.com/ - screen recording website. No application installation is required. There is an option to download and save the video recording on your device;
- Nimbus Screenshot & Screen Video Recorder – a Chrome browser extension for creating screenshots and screen recording;
- Awesome Screenshot & Screen Recorder - a FireFox browser extension for creating screenshots and screen recordings.
- Create a ticket following the instructions above. At the file attachment step (see step 4) click the Select file button and add a video to your ticket. The maximum size of attachments is 10 MB.
Specifics of support
ISPsystem technical support service does not perform the following:
- Diagnostics of faults in the operation of the server, where the ISPsystem software product is installed.
- Manual configuration of the system and third-party software.
- Network configuration on the client's servers.
- Installing/reinstalling/updating PHP, MySQL and other services.
- Support for products in the EOL stage.
Technical support is provided for the following product versions:
- DNSmanager 6 — for the latest stable version;
-
BILLmanager 6, VMmanager 6, DCImanager 6:
- for the two latest minor stable (stable) versions of the product;
- for intermediate minor regular versions of the product, released no earlier than the penultimate stable version.
Not performed as part of basic technical support, but can be performed on a paid basis:
- Development, implementation and support of plugins/enhancements for ISPsystem software products.
- Development, support of plugins and enhancements of external contractors for ISPsystem software.
To check the details of paid enhancements, please contact the technical support service through your client area under Support → Support tickets → click Add. ISPsystem engineers will consider the possibility of enhancements and reply to you.
 En
En
 Es
Es