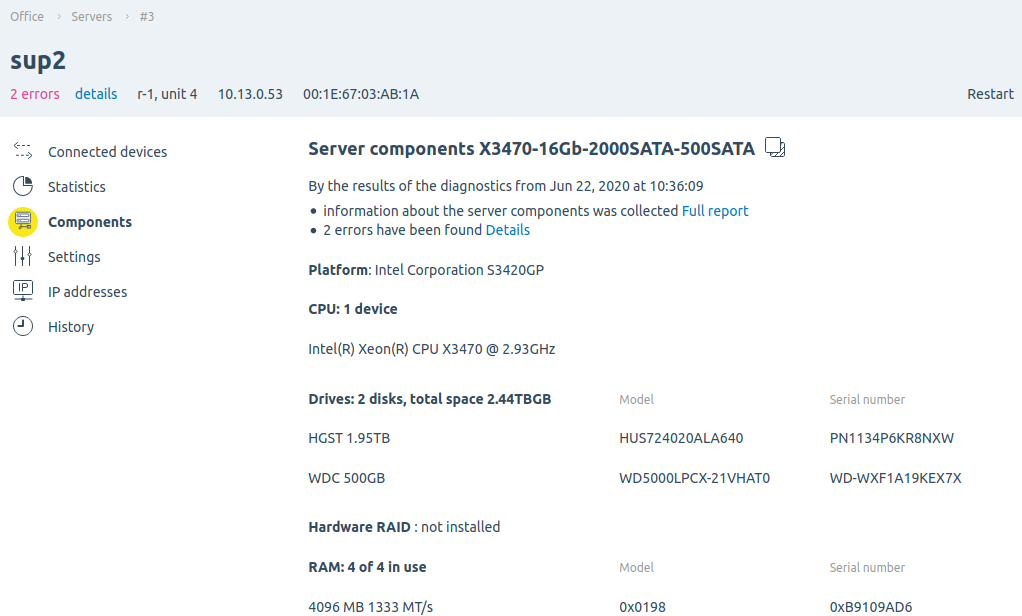Diagnostics allows checking server status, adding information to DCImanager 6, and preparing a server for a new client.
Server requirements for diagnostics
The server must have at least 4 GB RAM.
The server must be in the same L2 network segment as the location server. DHCP, TFTP and HTTP traffic must be allowed in this segment.
For successful diagnostics with BMC configuration, connectivity between the server's primary IP address and the BMC server's IP address is required. It can be achieved in two ways:
- сonfigure routing between the network in which the server is located and the network in which the BMC of the server is located;
- Move the servers to the BMC network or another network with connectivity to the BMC network during troubleshooting.
Before you start
- On the required server configure the network boot function with iPXE or PXE.
- Configure a connection between the server being diagnosed and the BMC (Intel AMT) or PDU. If the connection is not configured, you must manually reboot the server to start the diagnostics.
- Install the diagnostics templates on the locations. Learn more in Location management.
-
Define the action after diagnostics.
By default, the platform restarts the server after diagnostics. To have the platform shut down the server instead of restarting it, perform the API request:curl -X POST 'https://domain.com/dci/v3/setting/diag_final_action' -H 'x-xsrf-token: <token>' -H 'Cookie: ses6=<token>' -H 'isp-box-instance: true' -d '{"value":"shutdown"}'To return the default settings, perform the API request:
curl -X POST 'https://domain.com/dci/v3/setting/diag_final_action' -H 'x-xsrf-token: <token>' -H 'Cookie: ses6=<token>' -H 'isp-box-instance: true' -d '{"value":"reboot"}'Comments to commands -
Specify the name of the administrator account:
The default name for the administrator account in the BMC is ADMIN. To change the administrator name, perform the API request:curl -X POST 'https://domain.com/dci/v3/setting/ipmi_default_user' -H 'x-xsrf-token: <token>' -H 'Cookie: <token>' -H 'isp-box-instance: true' -d '{"value": "<default_admin>"}'To get the settings for the administrator name, perform the API request:
curl -X GET 'https://domain.com/dci/v3/setting/ipmi_default_user' -H 'x-xsrf-token: <token>' -H 'Cookie: <token>' -H 'isp-box-instance: true'Comments to commandsIn some cases, changing the administrator name may leave an administrator with the old name in the user list. Operations with this account will not be possible. - Specify the name of the operator account:
By default, the platform does not create an operator account in BMC. To create an account, specify the operator name via API request:
curl -X POST 'https://domain.com/dci/v3/setting/ipmi_default_owner_user' -H 'x-xsrf-token: <token>' -H 'Cookie: <token>' -H 'isp-box-instance: true' -d '{"value": "<default_oper>"}'To disable the creation of a BMC operator, perform the API request:
curl -X POST 'https://domain.com/dci/v3/setting/ipmi_default_owner_user' -H 'x-xsrf-token: <token>' -H 'Cookie: <token>' -H 'isp-box-instance: true' -d '{"value": ""}'To get the settings for the operator name, perform the API request:
curl -X GET 'https://domain.com/dci/v3/setting/ipmi_default_user' -H 'x-xsrf-token: <token>' -H 'Cookie: <token>' -H 'isp-box-instance: true'Comments to commands
Running diagnostics
- Go to Servers →
 → Run diagnostics.
→ Run diagnostics. - Select the Diagnostics template:
- Diag6 — a recommended template for diagonstics.
- Select Server boot mode. If the server supports only one of the network boot modes, select a required one: PXE or iPXE. If both variants are supported, we recommend that you use the one set by the operation template per default.
-
Enable the option Configure BMC and select the Pool for allocating IP to BMC if needed.
- A pool can be selected regardless of whether a connection to the BMC is configured.
- To allocate an IP address, a physical network must be created at the location.
- If the option is enabled, DCImanager 6:
- Allocates an IP address for BMC. If the connection to BMC is not configured, the IP address will be allocated from the pool selected in the diagnostics settings.
- Removes all created BMC users.
- Creates an administrator account with the specified name.
- Creates an operator account if a name is specified for it. The server owner will only be able to connect to the BMC under this user.
- Allocates an IP address for BMC. If the connection to BMC is not configured, the IP address will be allocated from the pool selected in the diagnostics settings.
-
Enable the option Clear SSD and HDD disks during diagnostics if needed and select the method.
Disks will be cleared in any case if the macro $CLEAR_HDD or $FULL_HDD_CLEAR with the value "YES" is added to the diagnostic template. See Template macros for more details. - Choose the desired server state after the diagnostics:
- Reboot server;
- Shutdown.
- Run diagnostics. You can see its status in the list of servers. When the process is completed, DCImanager 6 will define the server configuration.
- If the server is not connected to a PDU, BMC or Intel AMT, reboot the server manually.
Diagnostics results
You can find information collected during the diagnostics on the server page. To do this, go to Servers →  menu → Server parameters → Components.
menu → Server parameters → Components.
Section interface
To copy the server configuration to the clipboard, click

. For more information, click Full Report.
Diagnostics errors
The diagnostics operation will end with an error if problems in any the following are found:
- SSD or HDD disks;
- RAID;
- BMC configuration or connection;
- hardware performance test progress;
- transfer of data collected by the diagnostics module to DCImanager 6 server;
- server components and configuration mismatch;
- accounting of server components.
After the diagnostics, DCImanager 6 will display Information about errors in a pop-up window. If there are errors within the components, the ![]() icon will show up in the column. Click it to see the components list.
icon will show up in the column. Click it to see the components list.
Later, to see the errors, go to Servers → select the server → Details in Status column.
Ignoring errors
If the server diagnostics operations ends with an error, customer will not be able to order that server through the billing system. To make such a server available to the client, you can ignore diagnostic errors:
- Go to Servers → select the server → click details in Status column.
- Enable the Ignore all option.
- Click the Save and close button.
Servers with ignored errors have the status is ignored. You can filter the Status column by the fact that errors are ignored.
To disable ignoring errors:
- Go to Servers → select the server → click details in Status column.
- Disable the Ignore all option.
- Click the Save and close button.
Related topics:
Knowledge base articles:
 En
En
 Es
Es