BMC (Baseboard Management Controller) allows you to remotely control the server hardware. To work with BMC, enter the BMC section of the server page. In this section, you will be able to:
- connect to BMC;
- add or delete an BMC connection;
- change BMC connection settings;
- turn the server on/off via BMC;
- manage BMC users;
- poll BMC;
- view information about the system's modules (FRU Info);
- view the sensor readings;
- view the BIOS/UEFI and BMC firmware versions (BMC Redfish and DCImanager 6 Infrastructure licenses only).
- view the BMC log file.
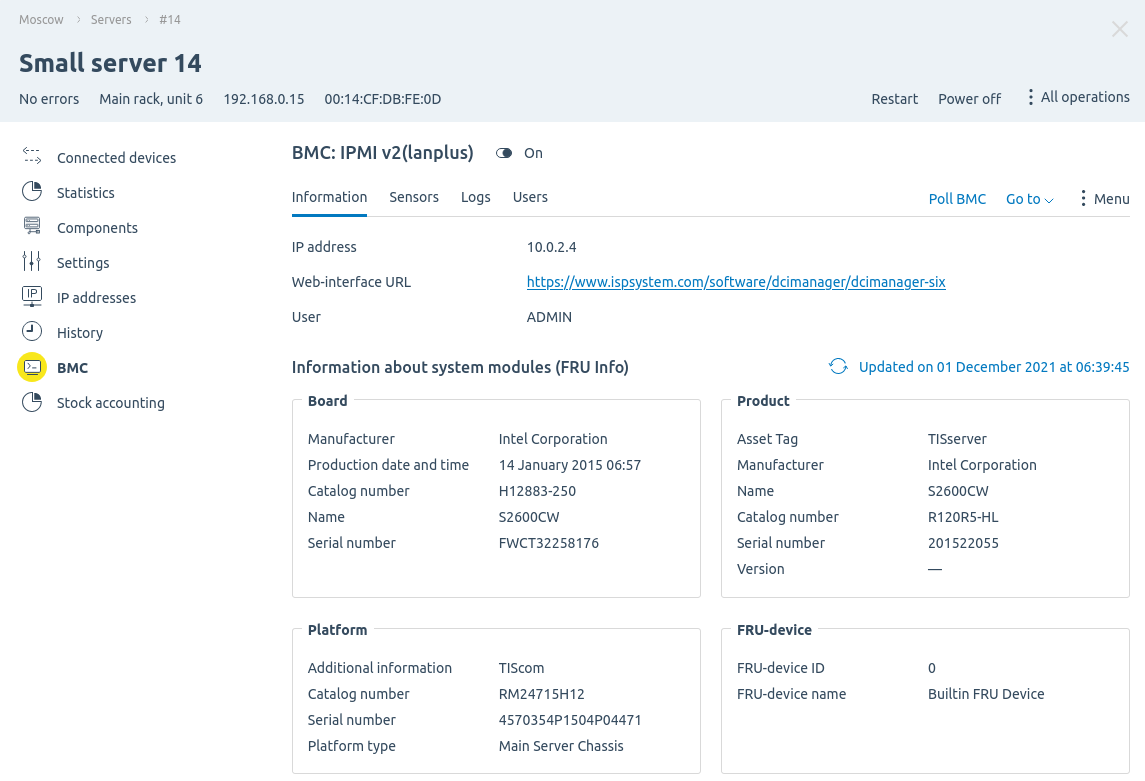
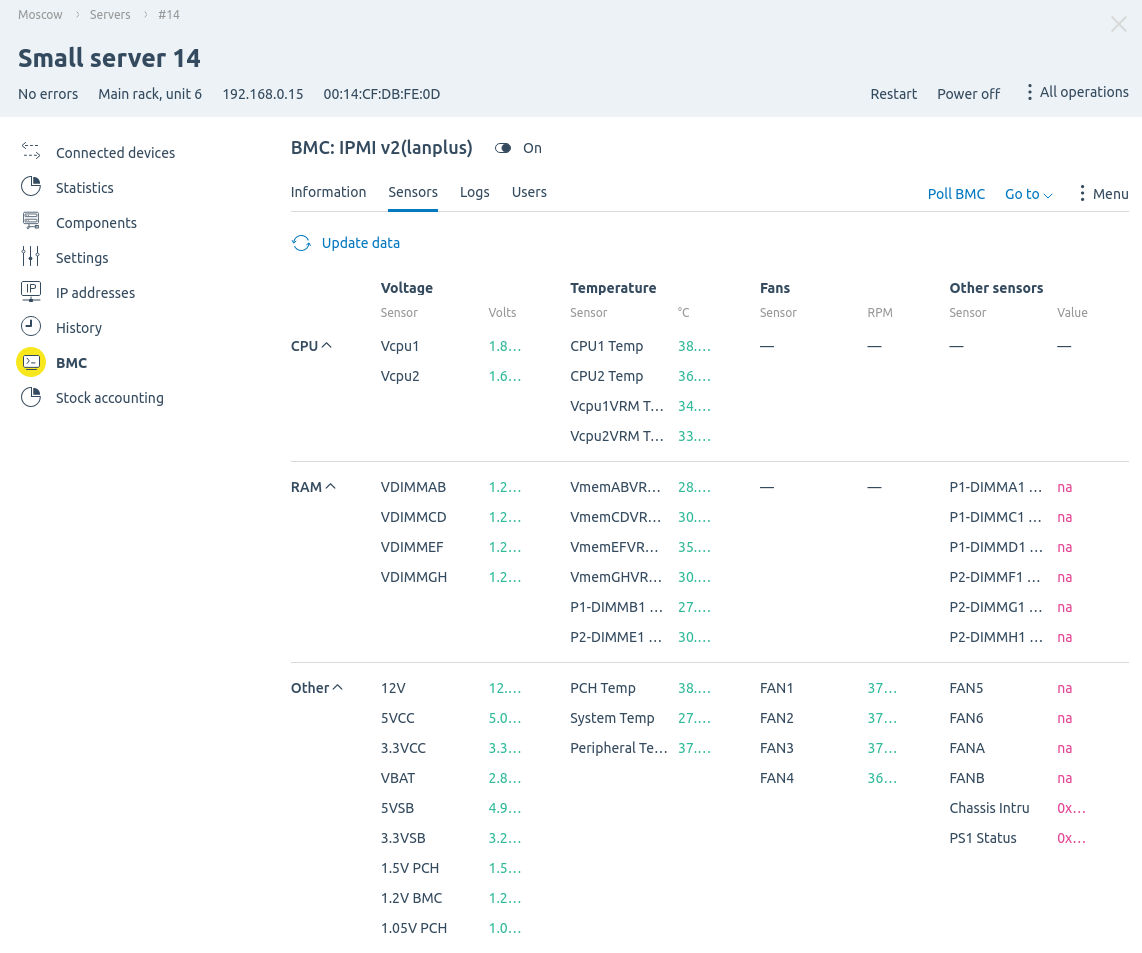
Interface of BMC section
Managing the BMC connection
If server connection to BMC is not configured:
- Press Connect → to BMC.
- Specify the connection settings:
- BMC Type.
- BMC access IP address.
- BMC Web-interface URL.
- User name.
- Password.
- Press Save.
To change the connection settings, enter the  menu → Settings.
menu → Settings.
To delete the connection, enter the  menu → Delete the connection.
menu → Delete the connection.
Connecting to BMC
To open the BMC interface, press Go to and select the connection mode:
- Without proxy — if BMC has a public IP address;
- Use proxy — if BMC has a private IP address. The BMC proxy module will be used for connection.
To connect to the BMC console, enter the  menu → Open console.
menu → Open console.
The BMC interface will open in a separate window. If it is blocked, allow pop-ups from the DCImanager 6 server address in the browser security settings.
You can transfer the clipboard to the BMC web interface by pressing Left Ctrl + V on the English keyboard layout.
To insert the login and password, use the Login and Password buttons in the BMC interface.
Managing the server power supply
To power the server on or off via BMC, enter the  menu → Power on server (Power off server). You can also manage the server power with the
menu → Power on server (Power off server). You can also manage the server power with the  toggle switch.
toggle switch.
Resetting BMC
You can reset BMC without rebooting the server. Do to this, click on Servers in the left menu → select a server → BMC (Redfish) → Information →  → Reset BMC.
→ Reset BMC.
Managing users
You can manage BMC users on the Users tab.
To add a user:
- Press Create an BMC user.
- Specify the settings:
-
- BMC username.
- Password.
-
Role.
The capabilities of user roles are set in the BMC settings on the server.
- If necessary, enable the Allow the server owner to log in to the BMC with the data of this user option. With this option enabled, the server owner will be able to connect to BMC only under this user account.
- Press Create.
To change user settings, press the  menu in the user line → Settings.
menu in the user line → Settings.
To delete a user, press the  menu in the user line → Delete.
menu in the user line → Delete.
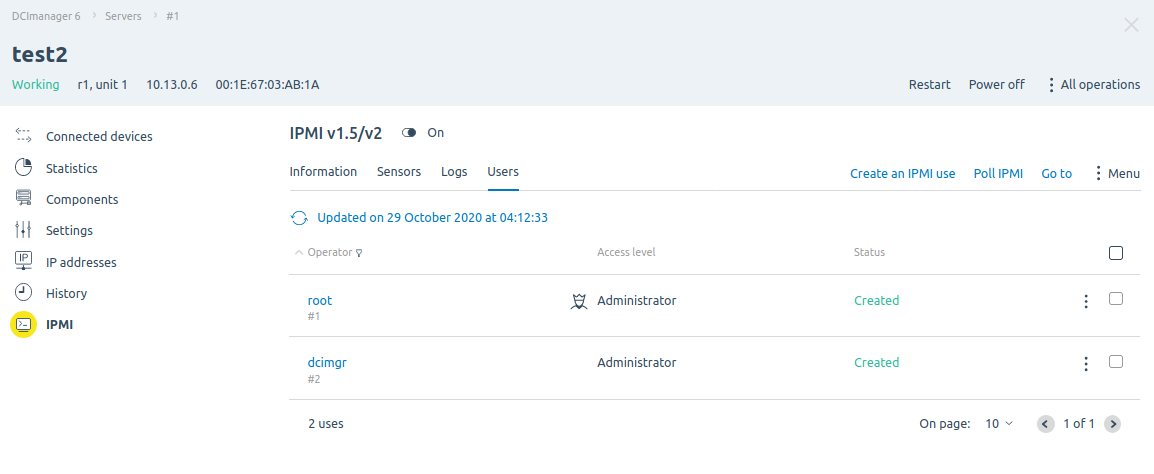
"Users" tab
Viewing information from BMC
The information from BMC updates automatically every five minutes. To get the current BMC status manually, click Poll BMC → Poll.
Information about the system’s modules (FRU Info) is displayed on the Information tab. The Version field in the Product section contains the value "Product Version" from the impitool mc info command response. If the server provides information about the current firmware versions of LAN and RAID controllers, they are displayed in the Firmware section.
Go to the Sensors tab to view the information from the sensors. The information on this tab is updated automatically when the sensors are polled.
Go to the Logs tab to view the BMC log file.
Sensor information
To view sensor information, go to the Sensors tab. The information on this tab is updated automatically when sensors are polled. To update the information manually, click the  icon.
icon.
The BMC settings for the sensors specify an allowable range of values. If the sensor readings are within the range, they are displayed on the tab in green, if outside the range — in red.
You can change the range limits for a sensor. To do so:
- In the row with the sensor, click the
 icon → Edit button.
icon → Edit button. - Select the Acceptable range:
- Default from BMC;
- Other values — specify threshold values in the From and To fields.
- Click the Edit button.
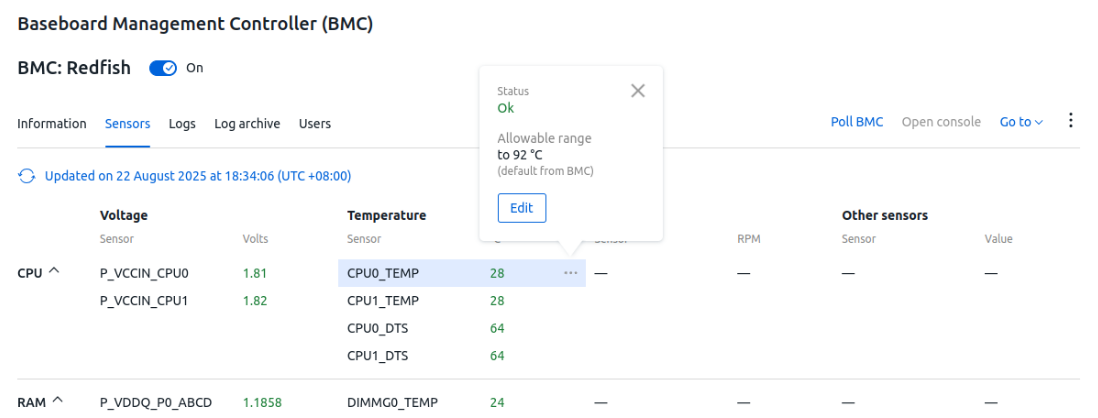
BMC and BIOS/UEFI firmware update
Update procedure
You can update the BMC or BIOS/UEFI server firmware from a file on your local PC. To do this:
- Go to the Information tab →
 menu → Update BMC firmware (Update BIOS/UEFI firmware).
menu → Update BMC firmware (Update BIOS/UEFI firmware). - Drag and drop the firmware file into the Update firmware drawer or click the link select on the device and select the file in explorer.
- Click the Update button. The platform will upload the firmware file to the DCImanager 6 location and start the update process on the server.
Use group operations to update firmware on multiple servers at the same time.
To cancel the server firmware upload, on the Information tab, in the BMC version (BIOS/UEFI Version) field, click the  icon in the Firmware upload message.
icon in the Firmware upload message.
Features of function operation
- BMC and BIOS/UEFI firmware updates are not supported at the same time. Wait for one type of firmware update to run the other.
- Uploading firmware to a DCImanager 6 location may fail if you refresh or close a browser tab during firmware upload.
- During a firmware upgrade, most operations (shutdown, reboot, diagnostics, etc.) are unavailable on the server.
- The timeout for the update operation is 30 minutes. If the firmware is not updated within this time, the update operation will be canceled.
- After updating the BIOS/UEFI firmware, the server will be rebooted and the BIOS/UEFI settings will be reset to factory defaults. This is related to the specifics of the server operation.
Working with logs
To view the most recent BMC log files, go to the Log tab. The tab displays the records of the last successful BMC polling. To update the data, click the Update logs button.
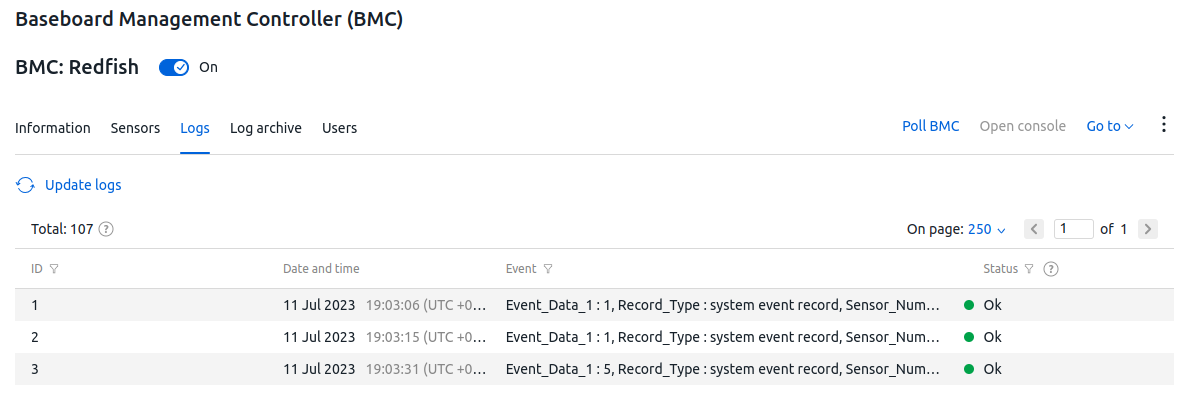
To view previous log files, go to the Log archive tab. The tab is displayed if the Allow log transfer to Grafana for servers with BMC option is enabled in the location settings.
On the tab, you can select the period for displaying the logs. To view the logs in Grafana, click on the Grafana link.
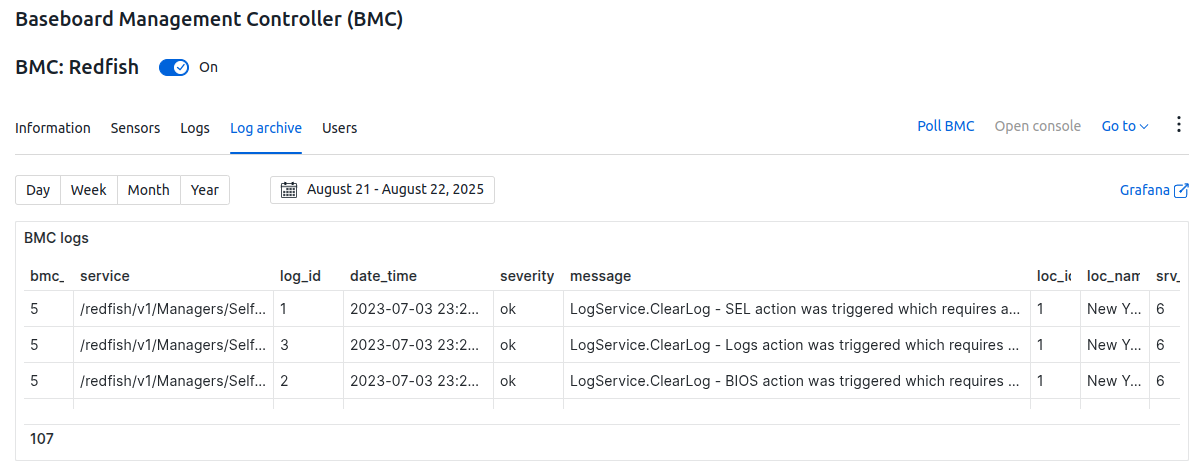
 En
En
 Es
Es