You can use your own ISO images to install operating systems (OS) on servers. The ISO image is uploaded to the location server via a public URL or from a local computer.
ISO images requirements
ISO images must support OS installation over the network.
Image booting in EFI mode is not supported.
Managing ISO images
DCImanager 6 uses Default-Iso-Template template to upload ISO images to the location. This template must be installed before uploading ISO images: Templates section → OS and operations templates tab → Download ISPsystem template button → Default-Iso-Template → Upload templates button.
To upload an image:
- Go to the Templates section → ISO-images tab → Upload ISO-image button.
- Enter the image Name. If you are uploading a template from the network, you can leave the field blank and DCImanager 6 will automatically add the file name from the URL.
- Select where you will upload the image from:
- From the network — enter the URL where the ISO image is stored;
- From the local computer — select the image file in iso format on the local computer.
- Specify discretionary image Tags.
- Specify the user groups that will have the access to the ISO image: Administrators or All Users.
- Specify a Note. It will be displayed in the image list.
-
Click Apply button. DCImanager 6 will start uploading the ISO image on the location. If you select an image from a local PC, a tab with the boot process will open.
If you close or refresh a browser tab before the local computer has finished uploading, the upload will be interrupted.
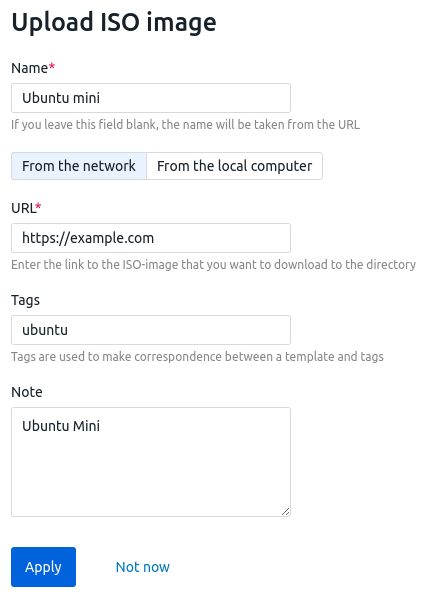
You can manage uploads of images running from a local PC. To do this, click the  icon that appears in the right menu when loading such images. Possible actions:
icon that appears in the right menu when loading such images. Possible actions:
- Cancel — cancel the image upload;
- Delete — delete the partially uploaded image;
- Cancel the current upload — cancel all uploads;
- Clear the completed uploads list — delete completed uploads from the list.
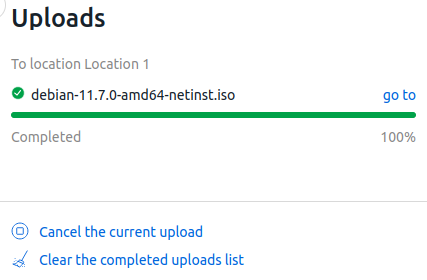
To manage the uploaded images, go to Templates section → ISO-images tab → select the image →  menu. Possible actions:
menu. Possible actions:
- Settings — change image settings;
- Note — add a note to the image;
- Delete from location.
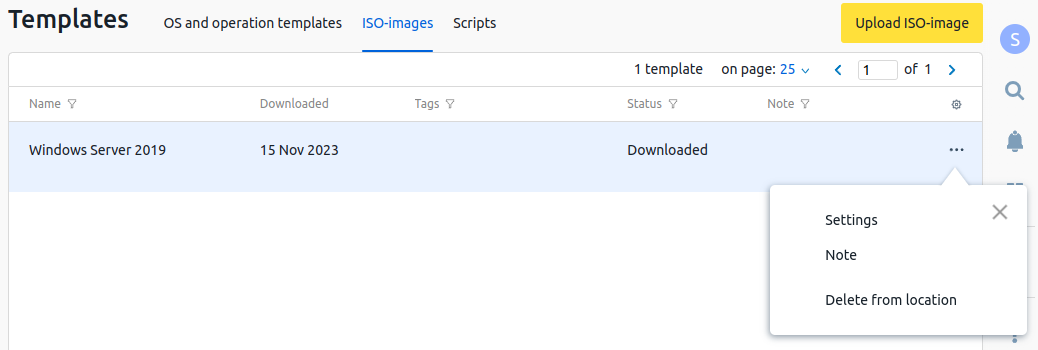
Installing OS from an ISO image
To boot the server from ISO image, enter Servers → select the server →  menu → Load the server from ISO-image → select ISO image → Install button. The server status will change to "Installing the OS from the ISO-image". If necessary, connect to the server via BMC (Intel AMT) and perform the OS installation.
menu → Load the server from ISO-image → select ISO image → Install button. The server status will change to "Installing the OS from the ISO-image". If necessary, connect to the server via BMC (Intel AMT) and perform the OS installation.
After OS installation:
- Press
 in the server status → complete the operation.
in the server status → complete the operation. - Enable the The OS has been reinstalled option if you have installed the OS from this ISO image.
- Press Finish the operation. DCImanager 6 will boot the server with the new OS if the installation was successful.
You can also connect the ISO image to the server via BMC. To do this, install the BMC proxy module. The ISO images uploaded to the location will be available in the BMC interface.
Related topics:
Knowledge base articles:
 En
En
 Es
Es