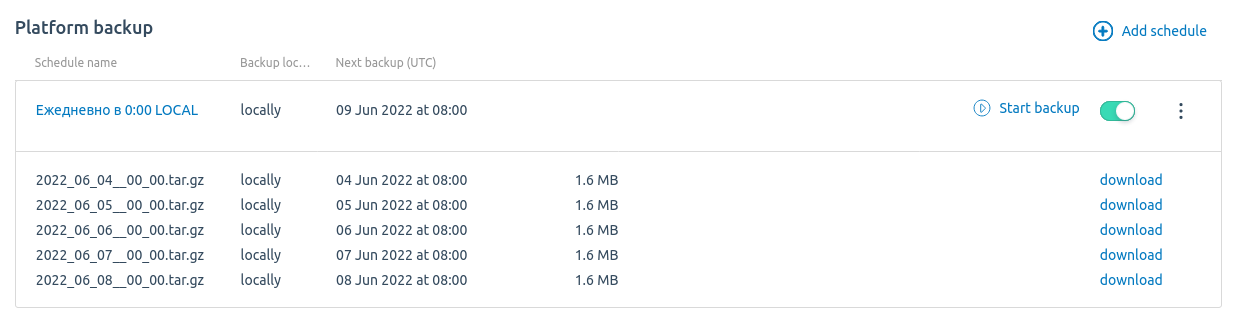You can create a backup copy of VMmanager that contains all the settings of the platform. The backup copy is saved in .tar archive format and contains the following files:
- config.json — platform configuration file;
- docker-compose.yaml — Docker configuration file;
- vm_dump.sql — platform database dump file.
Copy names have the format YYYY_MM_DD__HH_MM.tar.gz.
You configure scheduled creation of platform backups and exporting them to an external storage. A physical or virtual server with access via SSH or FTP can be used as a storage. In addition, the five latest backups of the platform are saved on the server with VMmanager in the /opt/ispsystem/vm/backup/ directory.
Backup creation and restoring from backup are performed by the vm platform installation service. If VMmanager is not installed or damaged on the server to be recovered, the service will install the platform and then restore data from the backup.
Creating backups
In the console
-
Connect to VMmanager server via SSH and enter the command:
vm backup - Enter the password for the backup archive or press Enter to create an archive without a password.
The copy will be saved to /opt/ispsystem/vm/backup/.
In the platform interface
Configure the platform backup creation schedule to create copies automatically. Enter  → Database backup → Add schedule:
→ Database backup → Add schedule:
- Select when to Make copies:
- Daily;
- Weekly → select the day;
- Monthly → enter the date from 1 to 28 → Apply;
- enter the time in the cron scheduler format. For example, 15 10 * * 0 — create backups on Sundays at 10:15 UTC or 00 12 1,16 * * — create backups on the 1st and 16th of the month at 12:00 UTC.
- Enter the UTC time at which platform will start backup creation.
- Specify the schedule Name. By default, platform creates a schedule with the name corresponding to the schedule settings. For example, "Daily at 0:00 through SSH".
- Specify the discretionary Note to the schedule.
- Select the storage for backups:
- external storage with connection through SSH;
-
external storage with connection through FTP;
NotePlatform will not be able to save a backup if the FTP server has an invalid SSL certificate. -
Locally — the backup will be created at the server with platform.
NoteWe recommend saving backups to an external storage, because in case of problems with the platform server, the backup files may be damaged.
-
If you use an external storage, specify its settings:
- IP address or domain name;
- Port;
- Login;
- Password or press I want to use public SSH-key to configure an SSH key connection;
- Storage path — the directory on the server to which platform will save backups.
- Press Add.
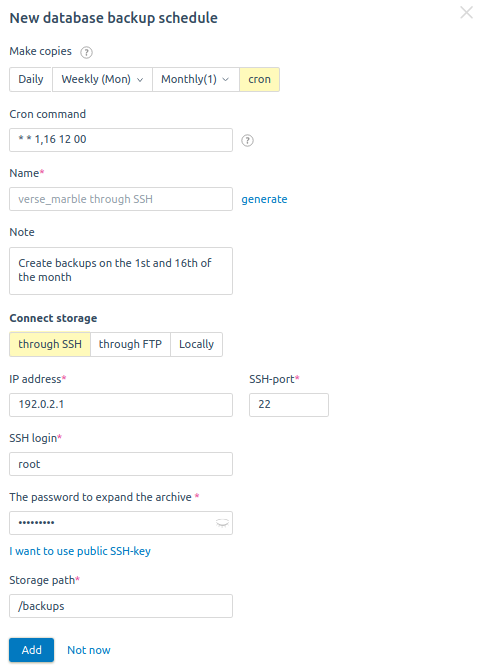
Example of schedule settings
You can manage the created schedules through the  menu in Settings → Database backup. Possible actions with schedule:
menu in Settings → Database backup. Possible actions with schedule:
- Run the schedule — start backup creation process immediately;
- Edit — change the schedule; If you change the schedule, you need to re-enter the password to the FTP or SSH server.
- Enable/Disable;
- Note — add note;
- Delete.
Also in this section you can download the last five backups.
Database backup section
Recovery from a backup
If VMmanager is not installed on the server
- Generate a new token in your client area eu.ispsystem.com.
- Connect to the server via SSH.
- Update the minor version of the operating system to the latest stable one.
- If tar archiver or curl utility are not installed on the system, install them.
-
Download the installer:
curl -O https://download.ispsystem.com/6/installer/vm/vm -
Make the installer file executable:
chmod +x vm -
Start the recovery:
./vm restore -b=<backup_file>Comments to the command - If necessary, enter the backup archive password.
- If the server's domain name has changed:
- Specify the new domain name in the DomainName parameter of the /opt/ispsystem/vm/config.json file.
- Restart the platform:
vm stop && vm start
-
Activate the license:
-
In VMmanager interface, go to
 → System information.
→ System information. - In the License key field enter the value of the license token.
- Click the Activate button.
-
If VMmanager is installed on the server
- Generate a new token in your client area eu.ispsystem.com.
- Connect to the server via SSH.
- Update the minor version of the operating system to the latest stable one.
- If the tar archiver is not installed on the system, install it.
-
Start the recovery:
vm restore -b=<backup_file>Comments to the command - If necessary, enter the backup archive password.
-
Go to the directory with the license files:
cd /opt/ispsystem/license -
Delete all files from the directory except machine_id:
rm -v !("machine_id") - If the server's domain name has changed:
- Specify the new domain name in the DomainName parameter of the /opt/ispsystem/vm/config.json file.
- Restart the platform:
vm stop && vm start
-
Activate the license:
-
In VMmanager interface, go to
 → System information.
→ System information. - In the License key field enter the value of the license token.
- Click the Activate button.
-
 En
En
 Es
Es