You can add, remove, and edit the VM's network interface settings. The list of available interfaces depends on the cluster settings. Read more in the Network setting on the cluster node.
To manage network settings, go to Virtual machines → select a VM → Parameters button → Network Settings tab.
Add the network interface
- Click the Add interface button.
- Specify the interface settings:
- Select a Network type:
- Main;
- Additional — available for clusters with two network interfaces. Read more in Main and additional network;
- Virtual — if a virtual network is available in the cluster. Read more in Virtual networks (VxLAN).
- If you need to set a specific MAC address for an interface, enter it. If the value is blank, the platform will generate the MAC address automatically.
- For main and additional networks:
- In the Connect to bridge field, select the bridge to which you plan to connect the interface. If there is only one bridge in the cluster, it will be selected automatically. A bridge is a network interface used on a cluster node. Each bridge can only be used on one virtual interface. Read more in the Network setting on the cluster node.
- Select a Network device type — virtual NIC model:
- virtio — suitable for most operating systems;
- e1000 — for VMs installed from an ISO image;
- e1000e;
- rtl8139.
- To not assign an IP address to the interface on the main or additional network, enable the Create an interface without an IP address option. Anti-spoofing will be disabled on the VM with no IP address in order to work properly with the interface.
- Select how to Add IP address or subnet:
- From pool IPv4:
- Select an IP address pool from which to assign addresses to the VM.
- Select or enter the desired Number of IP addresses. A maximum of 10 IP addresses can be issued to a VM;
- From pool IPv6:
- Select an IP address pool from which to assign addresses to the VM.
- Enter the Subnet prefix from /32 to /125;
- Manually:
- Enter the IPv4 address or IPv6 subnet. For an IPv4 address, use the format
x.x.x.x.x, for an IPv6 subnet, use the formatx:x:x:x:x:x:x:x:x:x:x/yy, where /yy is the subnet prefix from /32 to /125;
- Enter the IPv4 address or IPv6 subnet. For an IPv4 address, use the format
- Via DHCP — The IP address will be provided by an external DHCP server. The platform will not consider this address, manage it and display it in the interface. You will be able to view the VM network settings only in the guest OS or DHCP server logs. The DHCP server must be correctly configured and be in the same L2 segment of the network as the VM.
If the VM's address is allocated via DHCP, antispoofing will be disabled on the VM for correct interface operation.
- From pool IPv4:
- In the Connect to bridge field, select the bridge to which you plan to connect the interface. If there is only one bridge in the cluster, it will be selected automatically.
- For virtual network:
- Select a Network device type — virtual NIC model:
- virtio — suitable for most operating systems;
- e1000 — for VMs installed from an ISO image;
- e1000e;
- rtl8139.
- Select a VxLAN.
- Select a LAN.
- Select or enter the desired Number of IP addresses. A maximum of 10 IP addresses can be issued to a VM.
- Select a Network device type — virtual NIC model:
- Click the Create (Save) button.
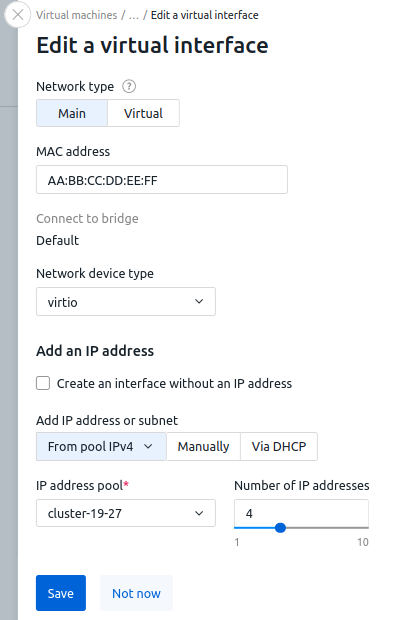
- Select a Network type:
Edit the network interface
Changing the bridge
Bridge change is supported only for the main and secondary network interfaces. The operation is performed without rebooting the VM.
To change the bridge:
- Choose an interface →
 menu → Edit interface.
menu → Edit interface. - Choose the required bridge in the Connect to bridge field.
- Click the Save button.
Change the type of network device
Changing the network device type may require additional drivers to be installed on the VM. The VM will be rebooted after the change.
To change the device type:
- Choose an interface →
 menu → Edit interface.
menu → Edit interface. - Choose the required Network device type.
- Click the Save button.
Changing the IP addresses
When changing IP addresses, the existing IP addresses will be removed from the interface. If you change the network type, the interface will be assigned a bridge corresponding to the selected network.
To change IP addresses:
- Choose an interfave →
 menu → Edit IP address.
menu → Edit IP address. - Specify the IP address allocation settings.
- Click the Apply button.
Deleting the network interface
To delete an interface, select the interface →  menu → Delete Interface.
menu → Delete Interface.
 En
En
 Es
Es