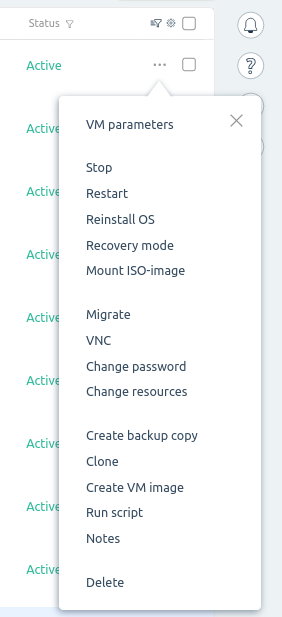Information about the virtual machines (VM) and other objects of the platform is presented in the form of tables. The tables contain brief information about the objectes. You can view detailed information and make changes to the settings in the object card.
View setup
Platform tables have two types of view — full and compact. To select the view and columns displayed in the table, press  .
.
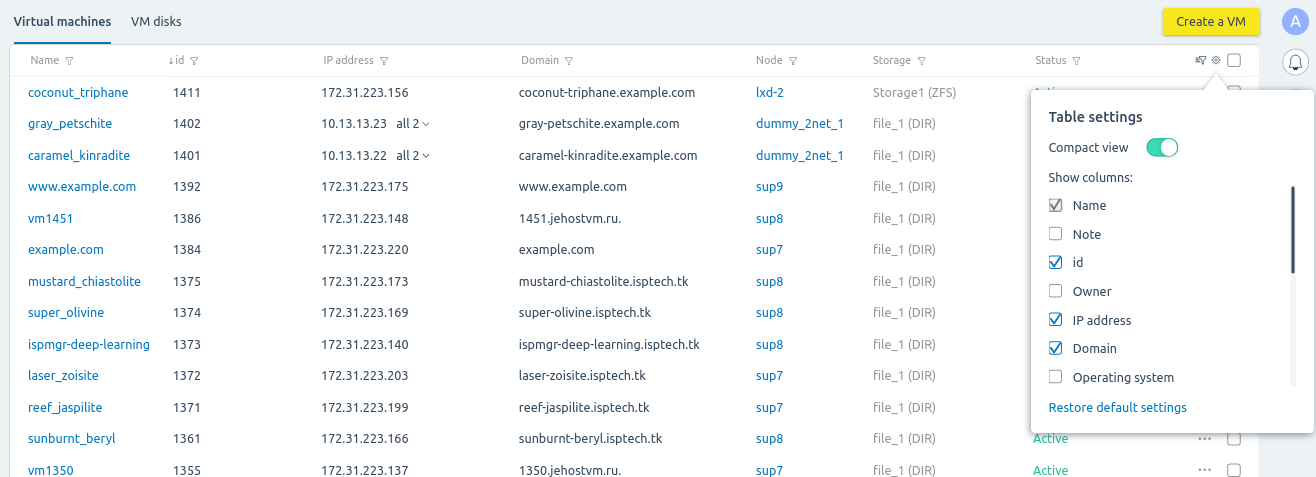
Example of setup
Number of displayed objects
In the table header you can select the number of lines to be displayed on one page.
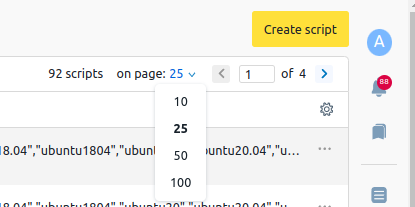
If the required value is not in the list, you can specify it via the page parameter in the page URL. For example, the URL of the page with the list of VMs is as follows:
https://vm6.example.com/vm/manager/host/list?filter=~&sort=~&page=1:25;This means that 25 lines are displayed on one page. If you change the URL to
https://vm6.example.com/vm/manager/host/list?filter=~&sort=~&page=1:500;500 lines will be displayed on the page.
Sorting and filters
To sort the information in the table by column, click on the header of that column. If the column contains more than one parameter, the platform will offer the choice of the parameter to sort by. For example, the IP address column allows you to sort VMs by their IP addresses or domains.
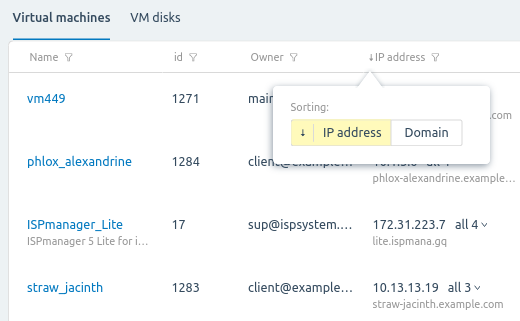
Example of sorting
You can customize the display of information in the tables according to a given filter. To enter the filter conditions, press  in the header of the column with the required parameter. Read more in Using filters.
in the header of the column with the required parameter. Read more in Using filters.
Operations with objects
To perform an operation on a platform object, press  in the object line and select the necessary operation. These actions are also available from the object card.
in the object line and select the necessary operation. These actions are also available from the object card.
VM operations menu
Object card
The card displays detailed information about the object, its settings and history. To enter the card, click on the name of the object in the table.
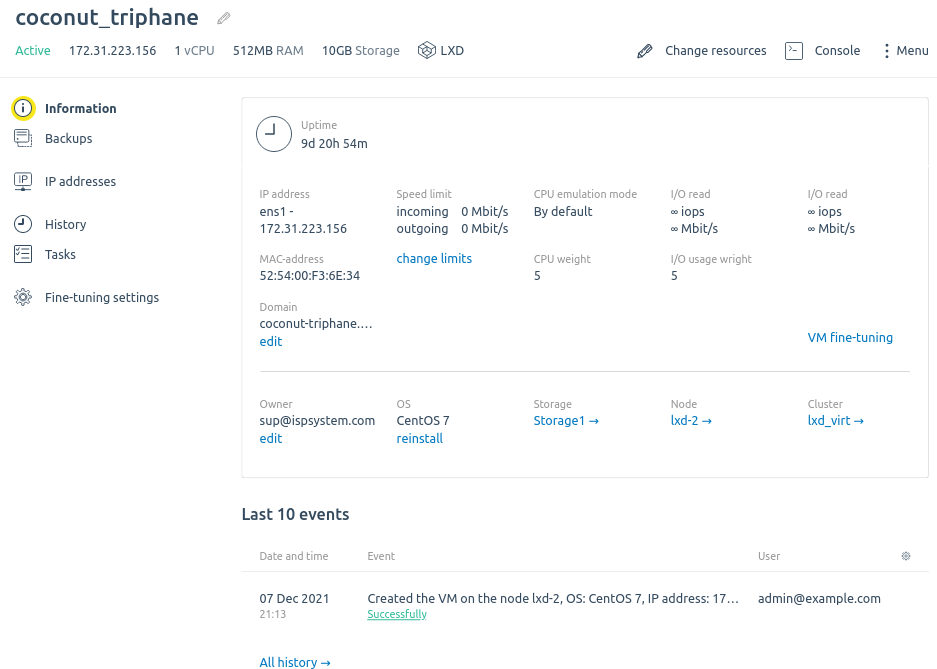
VM card interface
Bookmarks
You can add an interface page to your bookmarks to open it quickly later. For example, you can save a VM table with certain filters among your bookmarks.
Click on the  icon in the right-hand menu to manage bookmarks. To open a bookmark, click on it in the list.
icon in the right-hand menu to manage bookmarks. To open a bookmark, click on it in the list.
You can pin a part of your bookmarks. The bookmarks that have been pinned are displayed at the beginning of the list.
Possible actions with bookmarks:
- Add — add the current page to bookmarks;
-
 — pin the bookmark;
— pin the bookmark; -
 — unpin the bookmark;
— unpin the bookmark; -
 — edit the bookmark name;
— edit the bookmark name; -
 — delete the bookmark;
— delete the bookmark; - Delete unpinned bookmarks;
- Delete all bookmarks.
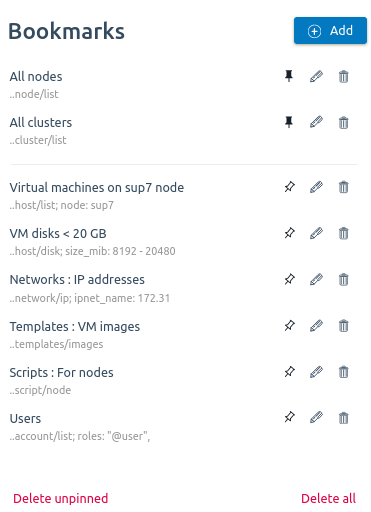
Section interface
 En
En
 Es
Es