A user image is a virtual machine disk image that is used for creating new virtual machines. A VM image can be anonymized. When anonymizing, personal information is removed from the image: user data, settings, passwords, etc.
Features of anonymized images
Unix
The user image is created using the virt-sysprep utility. The utility is run with the --operations defaults,ca-certificates,kerberos-data,user-account parameter. The following will be removed from the original VM:
- /home/ directory;
- /var/log/ directory;
- manually created user accounts;
- automatically generated error reports from the /var/spool/abrt/ directory;
- *.bak and *~ backup files;
- bash interpreter history;
- data on block device identifiers from the /etc/blkid.tab file;
- kexec-tools utility data;
- cron jobs;
- DHCP client and server databases;
- Dovecot mail server data;
- IPA data;
- Kerberos data;
- keytab file for Kerberos authentication;
- unique identifier of the local system — machine ID;
- emails from the local directory;
- HOSTNAME and DHCP_HOSTNAME parameters from the network configuration;
- MAC address information;
- NetworkManager connection profiles;
- process accounting log files;
- package manager cache;
- PAM (pluggable authentication module) data;
- puppet utility data and log files;
- Red Hat subscription data;
- RHN (Red Hat Network) system id;
- RPM databases;
- Samba databases and log files;
- SSH keys;
- .ssh directories;
- sssd database and log files;
- temporary files in /tmp/ and /var/tmp/ directories;
- udev manager network rules;
- utmp file;
- UUID of yum manager;
- CA certificates.
If the VM is configured with LVM storage, the UUIDs of its physical disks (PV) and volume groups (VG) will be changed.
Windows
The user image is created using the sysprep utility. The utility is run with parameters:
- /generalize — removes all unique system information, SIDs, restore points, and logs;
- /oobe — enables OOBE mode (first system startup);
- /shutdown — shuts down the VM after the utility completes;
- /unattend — defines an answer file. For more information, see Answer files for OS Windows images.
Preparing Windows image from ISO image
To prepare an image from a VM:
- Create a VM without an operating system.
- Change the VM disk connection type to IDE: Virtual machines section → select VM → Parameters button → Virtual disk →
 menu → Edit disk → select the ide Connection type → Change and restart button.
menu → Edit disk → select the ide Connection type → Change and restart button. - Install Windows from an ISO image on the VM. Unmount ISO image after installation. For more information about working with ISO images, see Mounting an ISO image.
- To prepare the VM for Virtio driver installation, create a 1 GB disk with Virtio connection type and connect it to the VM: Virtual machines section → select VM → Parameters button → Virtual disk → Connect one more disk → Create and connect a disk → select Size 1 GB and virtio Connection type → Connect the disk button.
- Download and install on VM the Virtio drivers and QEMU Guest Agent.
- Change the disk connection type to Virtio: Virtual machines section → select VM → Parameters button → Virtual disk →
 menu → Edit disk → select the virtio Connection type → Change and restart button.
menu → Edit disk → select the virtio Connection type → Change and restart button. - Connect to the VM via VNC or SPICE and check that all hardware in Device Manager is installed correctly.
Creating images
You can create an image in the VM images or Virtual machines section.
In the VM images section
- Go to Templates → VM images → Add button.
- Select the Virtual machine to create the image from.
-
Specify the image settings:
- By default, the New image name will be generated in the following format: <virtual machine name>_<current time in UNIX format>. To update the timestamp in the generated title, click the generate button. You can specify an arbitrary name for the image.
- Select an Image owner.
- Select the users who can Access the newly created image: Owner only or All.
-
If you need to remove unique information from the source VM, enable the Anonymize the image option.
This option is not available if:
- QEMU Guest Agent software is not installed on the VM;
- QEMU Guest Agent software has determined that the guest OS does not belong to the Unix or Windows family.
The operation of the option is tested with OS from ISPsystem repository. For a list of operating systems, see Operating systems.
-
For Windows images, upload the Windows sysprep answer file. The platform will verify that the XML markup in the file is correct. If the markup is correct, the form will display the file name with the
 icon . If the answer file is not formatted correctly, a warning will be displayed on the form. To delete an uploaded file, click the
icon . If the answer file is not formatted correctly, a warning will be displayed on the form. To delete an uploaded file, click the  icon.If the Anonymize the image option is enabled and the answer file is not uploaded or is corrupted, the image will be created with the platform's standard answer file. For more information, see Answer files for OS Windows images.
icon.If the Anonymize the image option is enabled and the answer file is not uploaded or is corrupted, the image will be created with the platform's standard answer file. For more information, see Answer files for OS Windows images. - Specify an arbitrary Note.
-
Select Storage for the image.
If NAS storage is connected to the cluster, only file and NAS storage will be available for selection.
- Click Create button.
In the Virtual machines section
- Go to Virtual machines →
 menu → Create VM image.
menu → Create VM image. - Specify the image settings:
- By default, the New image name will be generated in the following format: <virtual machine name>_<current time in UNIX format>. To update the timestamp in the generated title, click the generate button. You can specify an arbitrary name for the image.
- Select an Image owner.
- Select the users who can Access the newly created image: Owner only or All.
-
If you need to remove unique information from the source VM, enable the Anonymize the image option.
This option is not available if:
- QEMU Guest Agent software is not installed on the VM;
- QEMU Guest Agent software has determined that the guest OS does not belong to the Unix or Windows family.
The operation of the option is tested with OS from ISPsystem repository. For a list of operating systems, see Operating systems.
-
For Windows images, upload the Windows sysprep answer file. The platform will verify that the XML markup in the file is correct. If the markup is correct, the form will display the file name with the
 icon . If the answer file is not formatted correctly, a warning will be displayed on the form. To delete an uploaded file, click the
icon . If the answer file is not formatted correctly, a warning will be displayed on the form. To delete an uploaded file, click the  icon.If the Anonymize the image option is enabled and the answer file is not uploaded or is corrupted, the image will be created with the platform's standard answer file. For more information, see Answer files for OS Windows images.
icon.If the Anonymize the image option is enabled and the answer file is not uploaded or is corrupted, the image will be created with the platform's standard answer file. For more information, see Answer files for OS Windows images. - Specify an arbitrary Note.
-
Select Storage for the image.
If NAS storage is connected to the cluster, only file and NAS storage will be available for selection.
- Click Create button.
Managing images
To manage images, go to Templates → VM images → select an image →  menu . Possible actions:
menu . Possible actions:
- Create a VM from the image;
- Edit — change image settings;
- Copy — copy the image to another cluster node;
- Migrate — move the image to another cluster node;
- Delete.
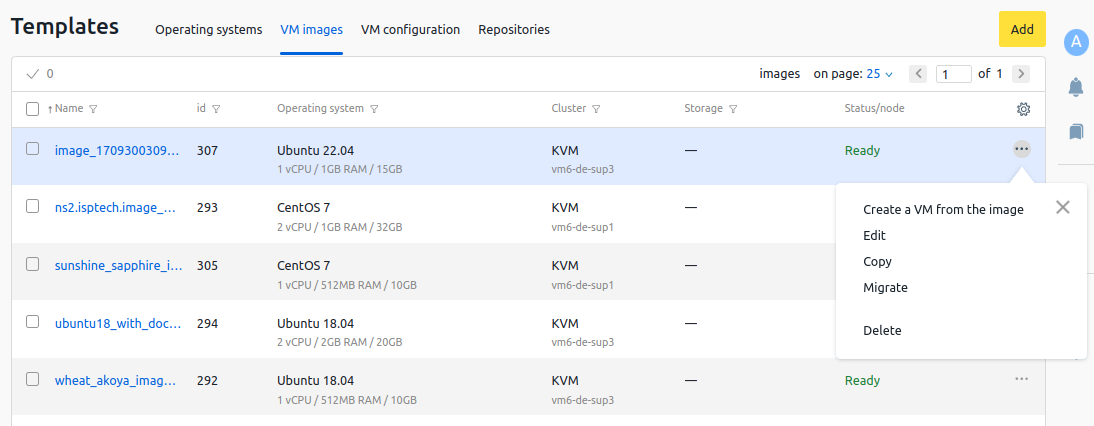
You can also manage images in the card of the node on which the images are stored. To do this, go to Nodes → select a node → Disk space → VM images tab → select an image →  menu.
menu.
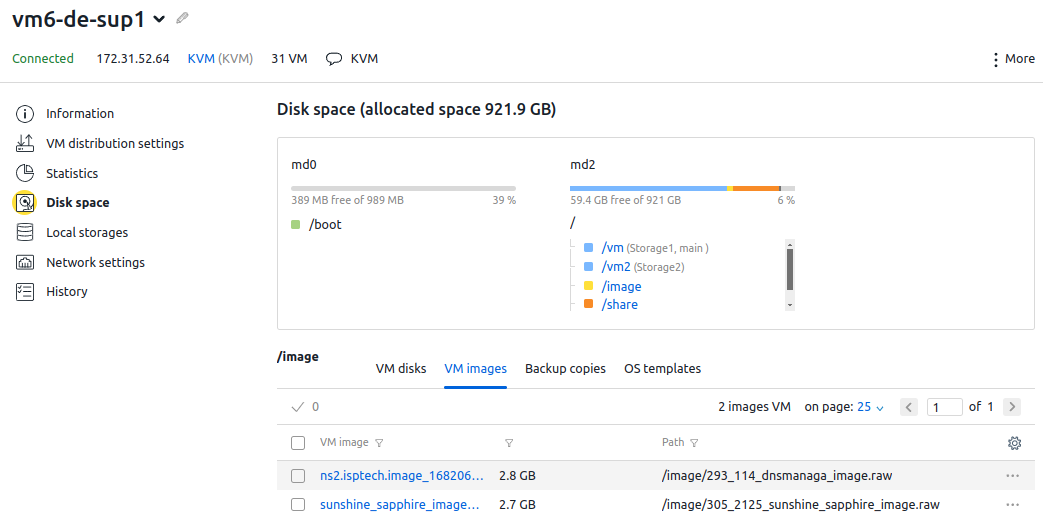
Knowledge base articles:
 En
En
 Es
Es