By default, to log into the platform, the user specifies only an email and password. To make logging into the platform more secure, you can enable two-factor authentication (2FA).
If 2FA is enabled, you will need to specify the following to enter the platform:
- Email and password.
- A one-time code generated in the mobile app.
Preparing a mobile device
To connect 2FA, install the special app on your mobile device. For example, Google Authenticator, Authy or 1Password.
Make sure that the time difference between the server and the mobile device is less than one minute. If necessary, set the correct time on the device and contact your platform administrator to correct the time on the server.
If you are using Google Authenticator, you can enable time synchronization with Google servers. Enter the  menu → Settings → Time correction for codes → Sync now. This synchronization will only affect the internal time of Google Authenticator and will not change the system time of the device.
menu → Settings → Time correction for codes → Sync now. This synchronization will only affect the internal time of Google Authenticator and will not change the system time of the device.
Configuring two-factor authentication
To configure 2FA, enter your client area: username in the right menu → client area → Password and account security tab.
To enable 2FA:
- Click the Enable two-factor authentication link.
- Scan the QR code with the 2FA mobile app. If you are having problems scanning the code, click the Can't scan a QR code? link and enter the Account name and Key into the application.
- Enter the six-digit Confirmation code generated by the application.
- Press Enable.
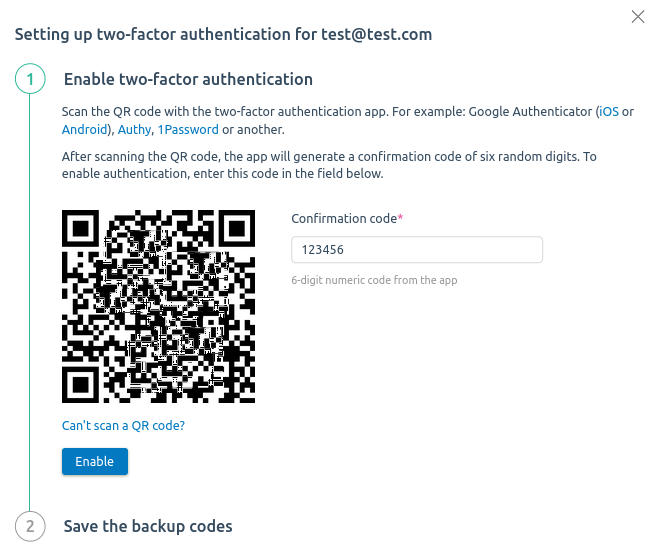
- If the code is entered correctly, the platform will generate a set of backup codes. These codes can be entered when logging into the platform if there are problems with the mobile app. Each backup code can only be used once. You can Save to file, Print or Copy the backup codes to the clipboard. Keep these codes in a secure place. For example, in the password manager.
- Press I confirm that the codes are saved.
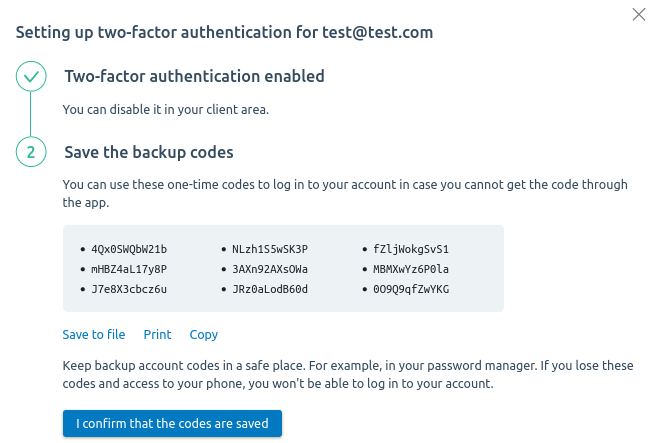
To disable the 2FA, click the Disable authentication link.
To get new backup codes, click the Generate new codes link → enter the Confirmation code from the mobile.
Managing user settings
To manage user 2FA settings, enter Users. Accounts with two-factor authentication enabled are displayed in the table with the 2FA sign.
To disable 2FA for an account, select the user →  menu → Disable two-factor authentication.
menu → Disable two-factor authentication.
The option to enable 2FA for another account is not available.
 En
En
 Es
Es