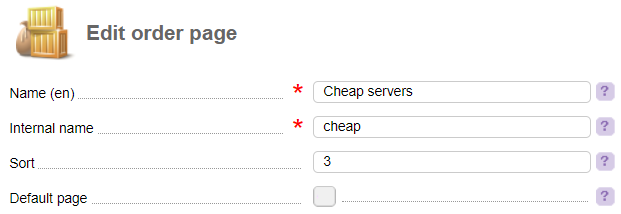Before switching to the new user interface of BILLmanager, we recommend you to check a few settings. It is needed to establish a correct representation of products and services in the client area. Also, BILLmanager 6 has obtained a few new features that are available now in the user interface.
How to activate the new interface
The new user interface can be added separately for each Provider you have. You can enable the new interface in provider settings: Provider → Providers → button Edit → tab Main settings. There are two checkboxes there:
- Enable BILLmanager 6 — activates the new user interface. The old theme is used per default though. To switch to the new one, your client will need to click on the banner in his/her account area. After the checkbox has been marked and you have clicked on OK, the system will launch the wizard that will check the compatibility of your current settings and parameters with the new interface.
- BILLmanager 6 per default — the new user interface will be used as a default theme for all users. Your client can switch back to the old theme from his/her account area by clicking on the button Old interface. This checkbox will be shown if you have checked Enable BILLmanager 6.
The new client interface (BILLmanager 6) is enabled by default for all new installations of BILLmanager.
For correct operation of the shop-window, disable the option BILLmanager 6 by default in Provider → Providers → Edit.
Compatibility check
The wizard that sets up the compatibility of your current settings and parameters with the new BILLmanager 6 interface shows the extended list of features that are not supported in the new interface. Each feature has a status and criticality level:
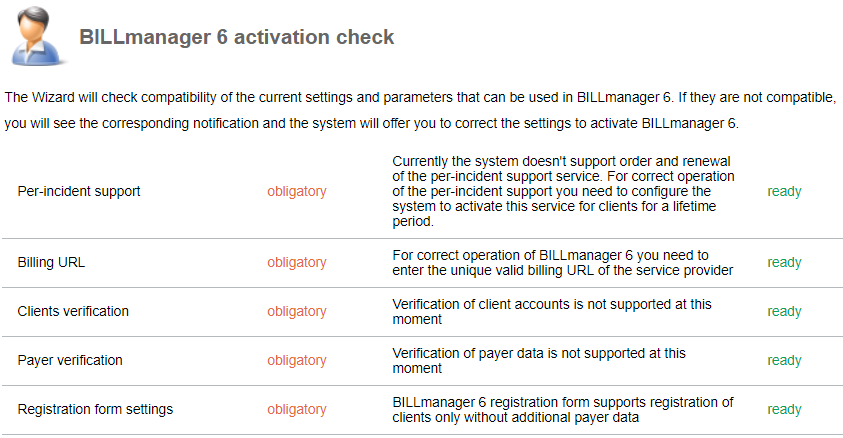
Criticality levels:
- Obligatory — you cannot activate BILLmanager 6 before this issue has been fixed (status "Incompatible").
- Warning — if this issue is not fixed, you still can activate BILLmanager 6; however, we cannot guarantee a proper representation of this feature in the new user interface.
Current status:
- Incompatible — your current billing settings are incompatible with BILLmanager 6.
- Ready — your current billing settings are compatible with BILLmanager 6.
Some "incompatible" features can be fixed automatically. For this, please check the box Fix automatically. You can fix a few issues simultaneously.
The button Repeat check launches the compatibility check again and refreshes the status of all features. We recommend using it only after you have fixed the incompatibility issues manually first.
Only for BILLmanager Corporate.
Some issues can be resolved by changing parameters in the section "Global settings". Please note that these changes will affect all providers created in BILLmanager.
Logics of the new interface selection
BILLmanager saves information about the interface used by your client in the cookie and remembers it for the next login. If there is no cookie for your client yet, it will show the old interface, unless the setting BILLmanager 6 per default is checked.
Your clients can also select the specific interface theme by using the URL:
- "https://<ip-adress/domain>/billmgr?theme=client " — new user interface.
- "https://<ip-adress/domain>/billmgr?theme=orion " — old user interface.
Dashboard
The dashboard can have one of the two statuses:
- Main page — a client has not purchased anything yet or enters BILLmanager for the first time.
- Page with services — a client has at least one active service.
Main page
This page shows the tariff plans that have the active setting Show on the Dashboard: Products → Tariff plans → select a tariff plan → button Edit → tab Additional settings → checkbox Show on the Dashboard. If there is no tariff plan with this setting active, BILLmanager will show the order page.
Tariff plans on the main page are grouped according to their product types. In BILLmanager sorting corresponds to the order in Products → Product types. In BILLmanager Corporate sorting is set by prioritization in the section Provider → Providers → Product types.
Page with services
A dashboard shows the services that have been purchased by the client. Tariff plans on the main page are grouped according to their product types. In BILLmanager sorting corresponds to the order in Products → Product types. In BILLmanager Corporate sorting is set by prioritization in the section Provider → Providers → Product types.
The system shows three services for the first product type in sorting and two services for other product types. Priority is determined by the status: Suspended services or those requiring actions by the user are shown first.
Pages
You can locate your tariff plans for different services on different pages. Each product type has its own pages.
Create a new page in Products → Product types → select a product type → button Pages → button Add:
Name (en) — localized page name. It is shown on the order form.
Internal name — unique ID of the page. If a page has been created by the system, this parameter might be uneditable.
Type of page representation — shows how tariff plans will be represented on the order form. It can have one of the two values:
- List for tariff plans with predefined configuration. Your client will be able to filter the plans per different criteria.
- Configurator for tariff plans allowing a client to configure the resources, values, etc.
Sort — this parameter determines the order of services on the order form. Works in direct order.
Default page — the page to add the tariff plan to, if you haven't assigned any other page to this plan.
How the page looks like on the order form:
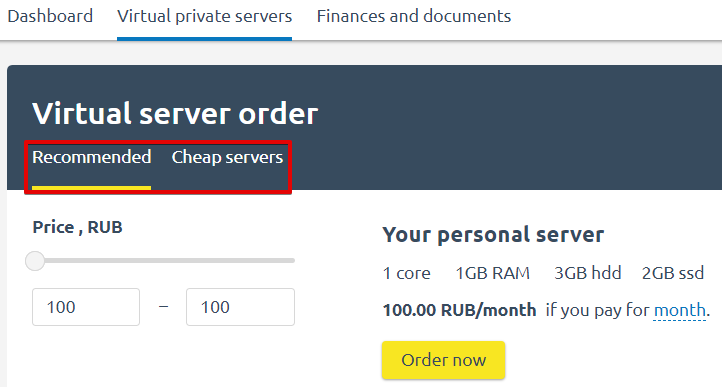
Order forms
Some product types might have a lot of additional resources and parameters. You need to use specific settings for these services to be represented correctly.
Read more in the following articles:
FAQ for end users
The new BILLmanager interface allows for dynamic hint management. In the section Help → FAQ you can add questions to different sections. Use the button Questions to open the list of all hints for the section and use the button Add to add a new hint:
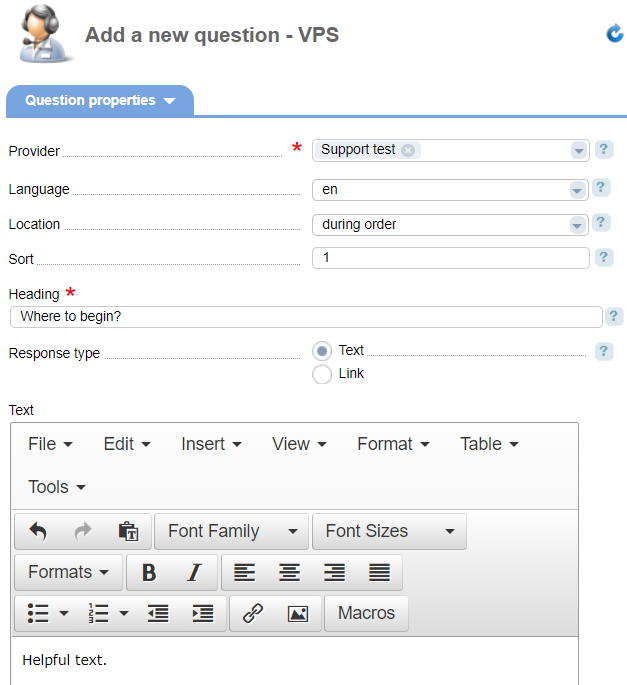
Provider — provider to be used to show the hint.
Language — interface language for the hint. This hint will not be shown for any other languages.
Location — determines how hints will be shown. There are three options here:
- In the table — hints will be shown under the service table. If the table contains more than one service, the hints will not be shown.
- During order — hints will be represented on the order page to the right of the list of tariff plans.
- On edit form — hints will be shown on the edit page in the section Help. Currently, you can use it for SSL certificates, VPS, and dedicated servers.
Sort — this parameter determines the order of hints. Works in direct order.
Heading — question title. Will be shown in the list of hints.
Response type — type of hint contents. It can be text or link to a webpage.
You can configure the FAQ block so that it is displayed in the right menu when a support request is created. To do this, enter Support → FAQ → Support service → Questions → Create. Select the Location — “In the right panel”.
Additional settings
Support phone number
The administrator of the control panel can specify the contact phone number for support of customers in the settings: Provider → Providers → select a provider → button Edit:
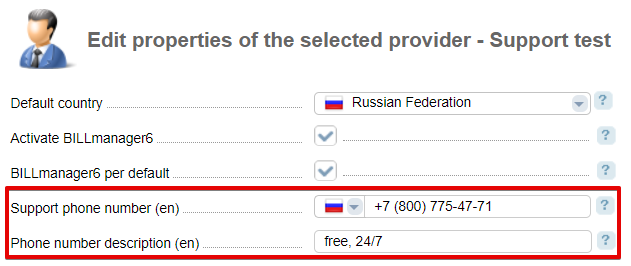
The phone number with description will be shown in the top part of the interface around the logo:
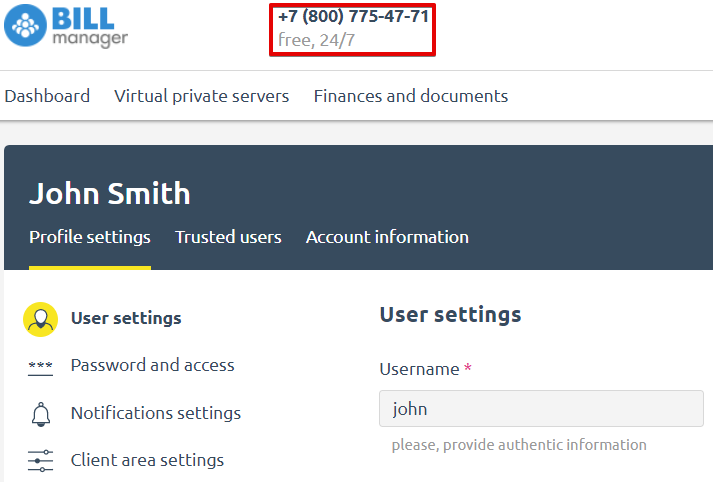
Default provider name servers (NS)
To enter the default name settings, go to Provider → Name servers → Add a name server provider → NS. Clients can select them on the domain name order or edit form.
A name server provider in BILLmanager is a group of name servers that the service provider provides to his customers. The group can contain up to 4 name servers.
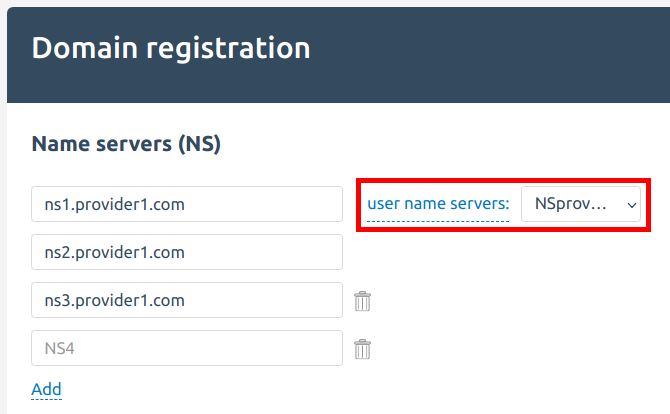
Click on User name servers, to set the values specified in Provider → Name servers →NS.
Unimplemented features
We keep working on the new interface, thence we do not recommend the use of the following features yet:
- Extended registration form. You can find it in Provider → Global settings → tab Registration form settings.
- Client verification. You can find it in Provider → Global settings → tabs Individuals/Companies verification and Sole proprietors verification.
- Reverse order of payment. Field "Payment Wizard" in the section Provider → Global settings → tab Payers must be Payment method, payer.
- Quick order. You can find it in Products → Tariff plans → select a tariff plan → button Edit.
- Home page and Contacts of your brand. You can find it in Settings → Branding settings → tab Copyright. Only visible at the superuser level.
- Product type "Domain name" on the main page of your client's account area.
- Promised payment module.
 En
En
 Es
Es