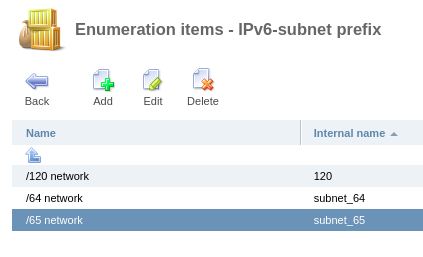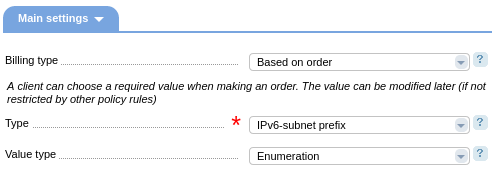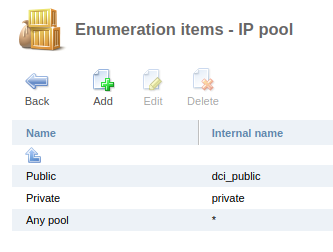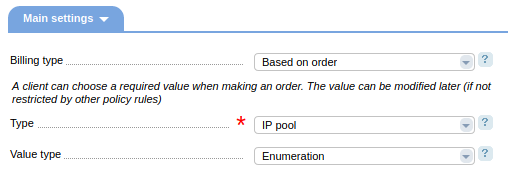This section describes how to configure a tariff plan with the processing module VMmanager 6. Basic configuration options can be found under How to add and configure a tariff plan.
Main settings
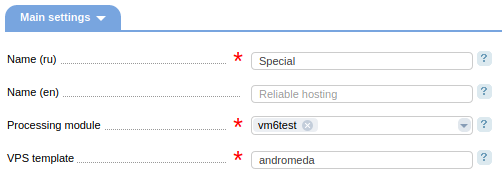
If you plan to sell virtual machines with a specific configuration, enter the name of the configuration in the VPS template field. Otherwise, enter into the field any value that does not match the name of any of the configurations in VMmanager.
Read more about configurations in Configurations of virtual machines in VMmanager documentation.
Additional settings
- OS templates — a list of operating systems that can be installed on virtual machines that will be created based on this tariff plan. The list is uploaded automatically from VMmanager 6. You can edit the list in Products → Product types → Parameters → Values → Tariff plans;
- A default domain template is used for generating a domain name if the client didn't specify it during the order. You can use the following macros in this field:
- @USERNAME@ - account username.
- @TYPE@ - product type.
-
@ID@ - service unique identifier.
How to use a macro
Supported resources
Main parameters
The main parameters of the tariff are the number of CPU, the amount of RAM and disk space. If an existing virtual server template is specified in the tariff settings, the processing module will receive the values of these parameters from the template. If a non-existent template is specified in the settings, these parameters must be set manually.
Additional parameters
Fine-tuning
If the fine-tuning values are not specified in the tariff, BILLmanager will use the values from the virtual machine configuration in VMmanager. If BILLmanager does not receive information from VMmanager configuration, the default fine-tuning values will be used when ordering a virtual machine.
You can use the "CPU model" add-on only together with the "CPU emulation mode" add-on’s value of "custom". To add CPU models to BILLmanager, go to Products → Enumerations → CPU model → Add.
The add-on "Bandwidth" is identical to the addons "Incoming traffic" and "Outgoing traffic". Use the "Bandwidth" add-on if the restrictions on incoming and outgoing traffic match. You can limit the VM bandwidth if the traffic threshold is exceeded.
In the LXD cluster, the following settings cannot be used simultaneously:
- "Disk read speed" and "Read operations per second";
- "Disk write speed" and "Writes operations per second".
How to add IPv6 subnet
To allow customers to use IPv6 subnets on virtual machines in VMmanager 6, go to Products → select the tariff plan→ Config → Add and create the add-on "IPv6 subnet" with the value "Boolean (Yes/No)".
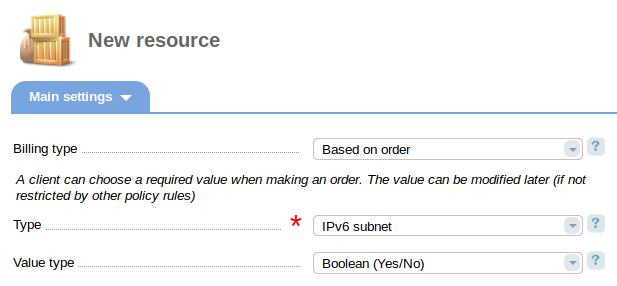
How to add the add-on "IPv6 subnet"
You can enable or disable the add-on "IPv6 subnet" for a certain service in Products → Products/Services → Virtual servers → select the server → Edit → Add-ons → the option IPv6 subnet.
Configuring IPv6 subnet prefix
VMmanager allocates subnets of IPv6 addresses with a prefix from /32 to /125 for virtual machines. To enable the client to choose a subnet prefix when ordering:
- Create a list of prefixes available for ordering:
- Add prefix settings to the tariff:
Selecting the pool for the VM
To allow the client to select the pool from which VMmanager will assign the IP address to the VM:
- Configure the pools available for selection:
-
- Enter Products → Enumerations → IP pool → Values button.
- To add a pool, press the Add button and specify the pool parameters:
- Enter Products → Tariff plans → select the tariff → Options button → Add button.
- Create the "IP pool” addon with the type of value "Enumeration".
Creating the addon
Creating a VM with two network interfaces
To enable the client to create VMs with two network interfaces:
- Enter Products → Tariff plans → select the tariff → Options → Add.
- Create the addon "Private IPv4-address" with the value type "Integer".
Public IP addresses will be assigned to the first VM network interface, and private addresses — to the second.
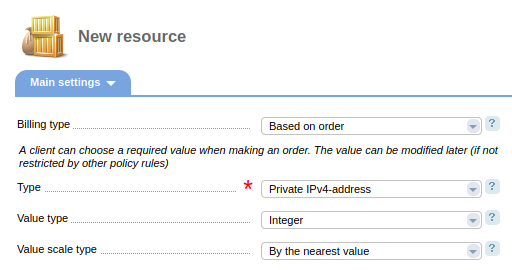
How to add the add-on "Private IPv4-address"
Space for VM images
To sell disk space for images of virtual machines:
- Go to Products → Tariff plans→ Config → Add.
- Select "Client can choose" in the Billing type field.
- Enter any Name, for example, "Space for images".
- Specify other parameters and click on Ok.
- Go to Products → select the tariff plan→ Config → select the newly created add-on→ Prices.
- Create an option that will allow your customers to cancel a disk for images:
- Specify "Do not bill" in the Billing type field.
- Select the Type "Disk for images".
- Select "Integer" in the Value type field.
- Enable the option Custom name and enter a Name of the list element. For example, "Do not buy space for images".
- Enter "0" in the "Tariff includes" field of the Tariff limits section.
- Click on Ok to save the parameters.
- Create an option to allow your customers to order a disk for images:
- Select "Based on order" in the Billing type field.
- Select "Disk for images" in the Type field.
- Select "Integer" in the Value type field.
- Select "By the nearest value" in the Values scale field.
- Select the "Only upgrade" in the Resource modification after order field.
- Enable the option Custom name and enter a Name of the list element. For example, "Buy space for images".
- In the Tariff limits section, enter parameters according to your needs.
- Click on Ok to save the parameters.
On the order form, you will see the drop-down list "Space for images" with two values. For example:
- Do not buy space for images — a free option. Disk space for images won't be allocated.
- Buy space for images — a paid option that allows customers to order disk space for images. When a client selects this option, he will see the variants for this add-on on the order form. Its price is calculated based on the parameters specified in the sections Tariff limits and Prices.
 En
En
 Es
Es