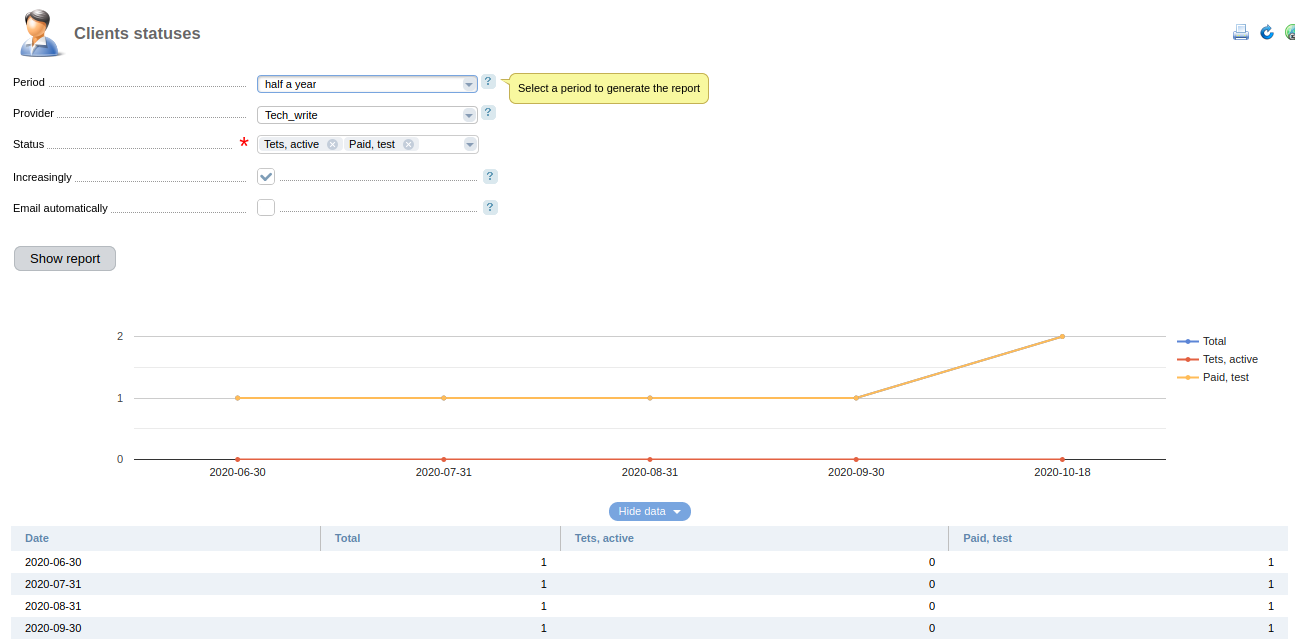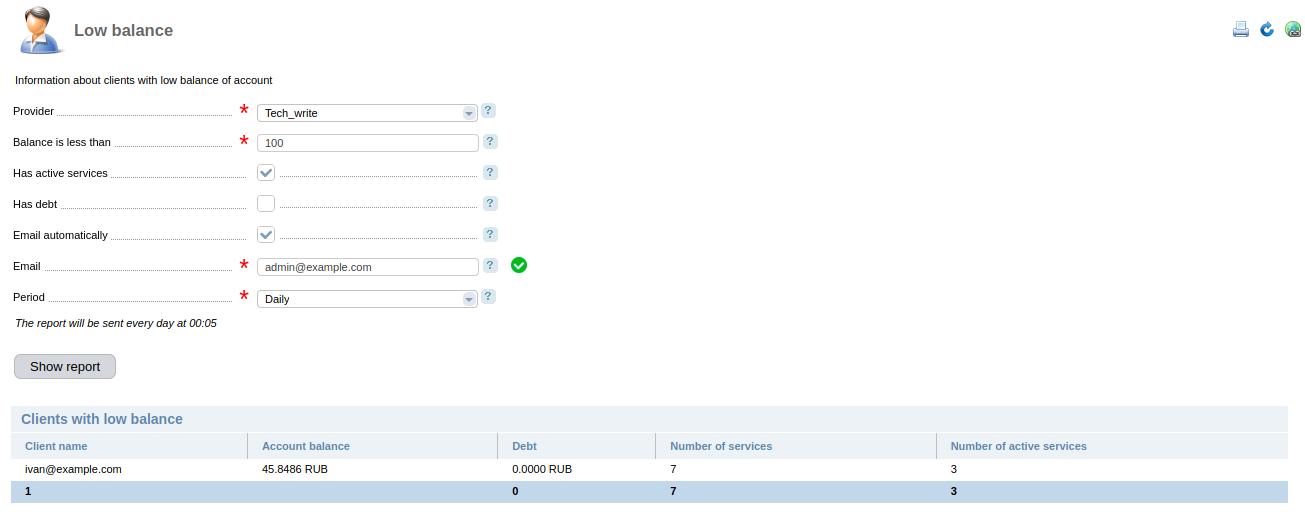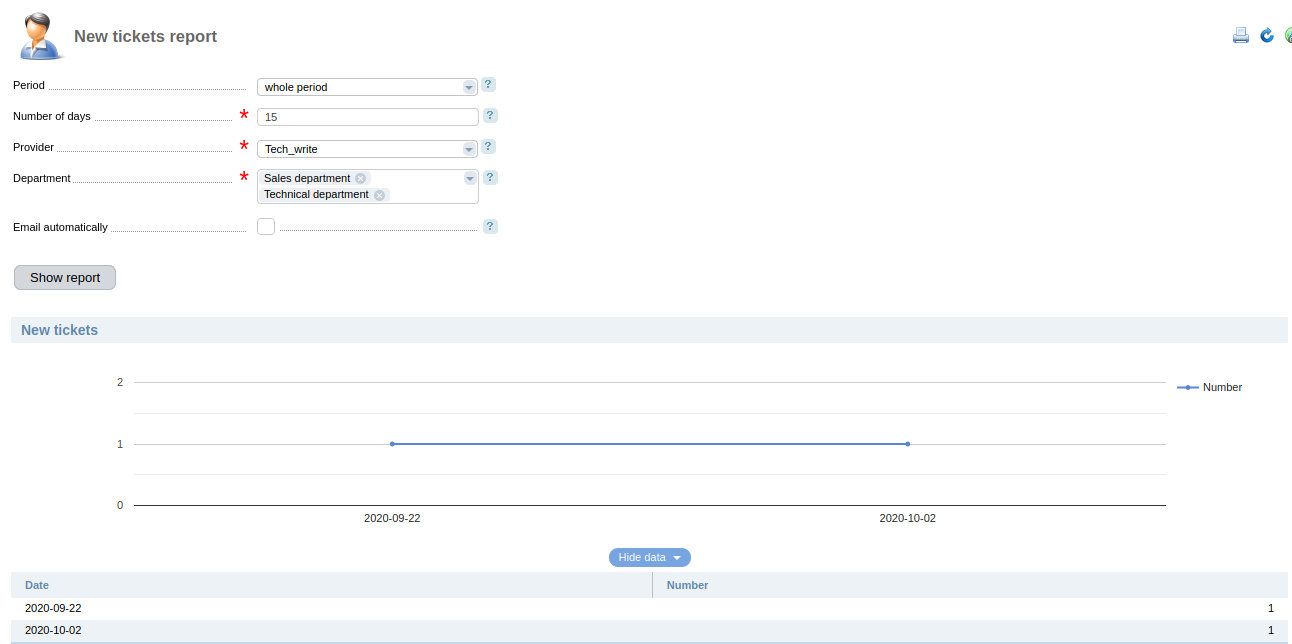In BILLmanager, you can automatically generate reports. These can be reports available in BILLmanager by default, or user reports developed by yourself. Read more in How to write reports.
To view the report, enter Provider → Reports → select the report → Print → specify report settings → press Show report.
This article describes the reports available in BILLmanager by default.
Clients
Clients statuses
This report allows you to view clients with selected statuses. For example, you need to see how many clients you have had with the status "Test, active" for the last six months and compare with the number of clients with the status "Paid, test" for the same period.
- Specify the Period for which the report is being created.
- Select the Provider for which the report is being created. This option is available in BILLmanager Corporate only.
- Select the Status for which you want to generate the report.
- Enable the Increasingly option if you need to show the number of clients with the specified status on a certain date.
- If necessary, enable the option Email automatically:
-
- Specify the Email to which you want to send the report;
- Select the report sending intervals in the Period menu, e.g., annually.
-
An example of the "Clients status" report
Clients with low balance
This report shows clients whose balance is lower than the specified amount. For example, you need to know how many clients have less than 100 rubles on their account.
- Select the Provider for which the report is being created. This option is available in BILLmanager Corporate only.
- In the Balance is less than field, enter the amount for which the report will be prepared. For example, if you specify 100 rubles, the report will include clients whose account balance is less than 100 rubles.
- Enable the Has active services option to include clients with active services into the report.
- Enable the Has debt option to include clients who have debt into the report.
- If necessary, enable the option Email automatically:
-
- Specify the Email to which you want to send the report;
- Select the report sending intervals in the Period menu, e.g., annually.
-
An example of the "Clients with low balance" report
New clients
The report shows the number of new and active clients for the specified period.
- Specify the Period for which the report is being created.
- Select the Provider for which the report is being created. This option is available in BILLmanager Corporate only.
- If necessary, enable the option Email automatically:
-
- Specify the Email to which you want to send the report;
- Select the report sending intervals in the Period menu, e.g., annually.
-
Press Show report.
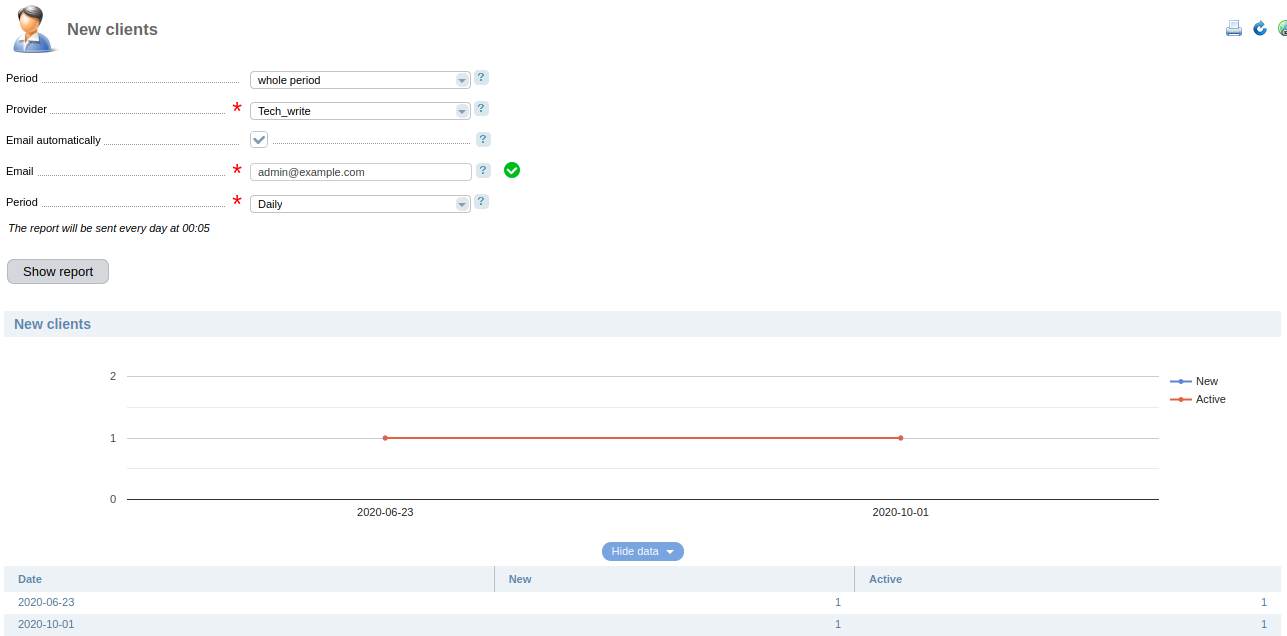
An example of the "New clients" report
TOP clients by expenses
The report displays the information on clients who have the most expenses for the specified period.
- Specify the Period for which the report is being created.
- Specify the maximum Number of clients to be displayed in the report.
- If necessary, enable the option Email automatically:
-
- Specify the Email to which you want to send the report;
- Select the report sending intervals in the Period menu, e.g., annually.
-
Press Show report.
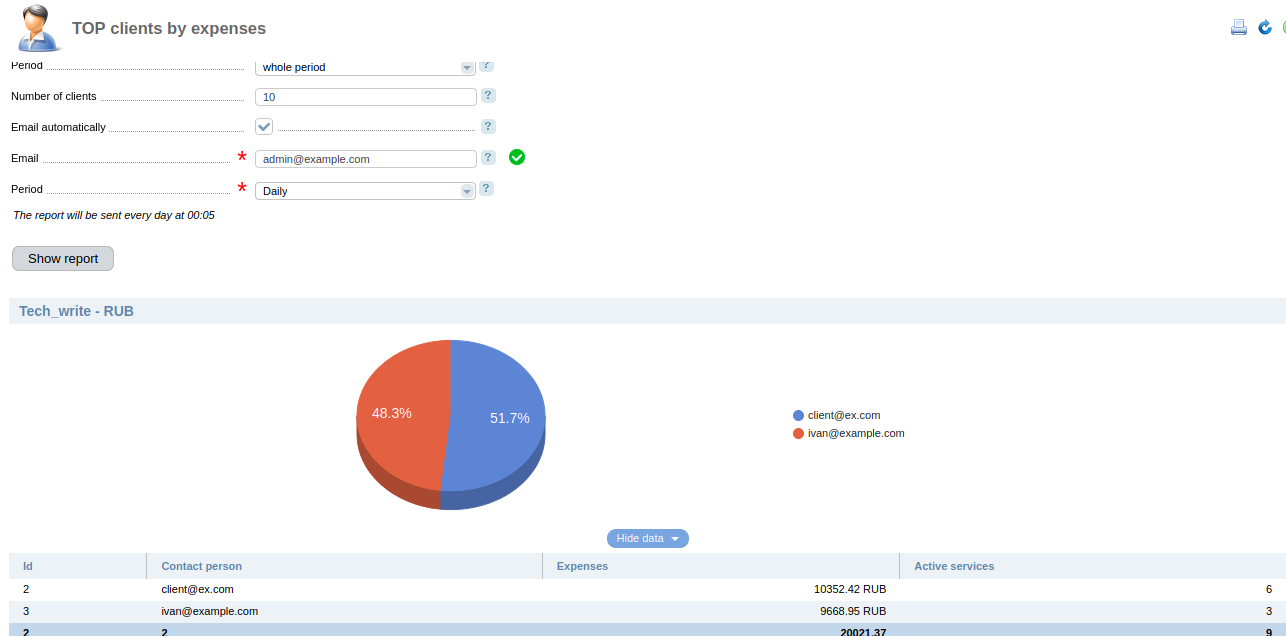
An example of the "TOP clients by expenses" report
Finance
Report on payments according to invoices
This report displays the calculated data on the issued acts. For example, you need to see for which amounts certificates were issued, as well as the opening and closing balance of the period.
- Specify the Period for which the report is being created.
- Select the Company for which the report is being created. This option is available in BILLmanager Corporate only.
- Specify the Currency you want to specify in the report.
- In the Ending balance, specify the selection condition for report generation. For example, if you specify greater than (>), the report will include payers whose period closing balance is greater than that specified in the Value field.
- In the Value field, specify the number with which the amount on the payer's balance will be compared.
- In the Group payers menu, you can select grouping:
-
- by code in ccounting system;
- by tax number (INN).
- If necessary, enable the option Email automatically:
- Specify the Email to which you want to send the report;
- Select the report sending intervals in the Period menu, e.g., annually.
-
Press Show report.
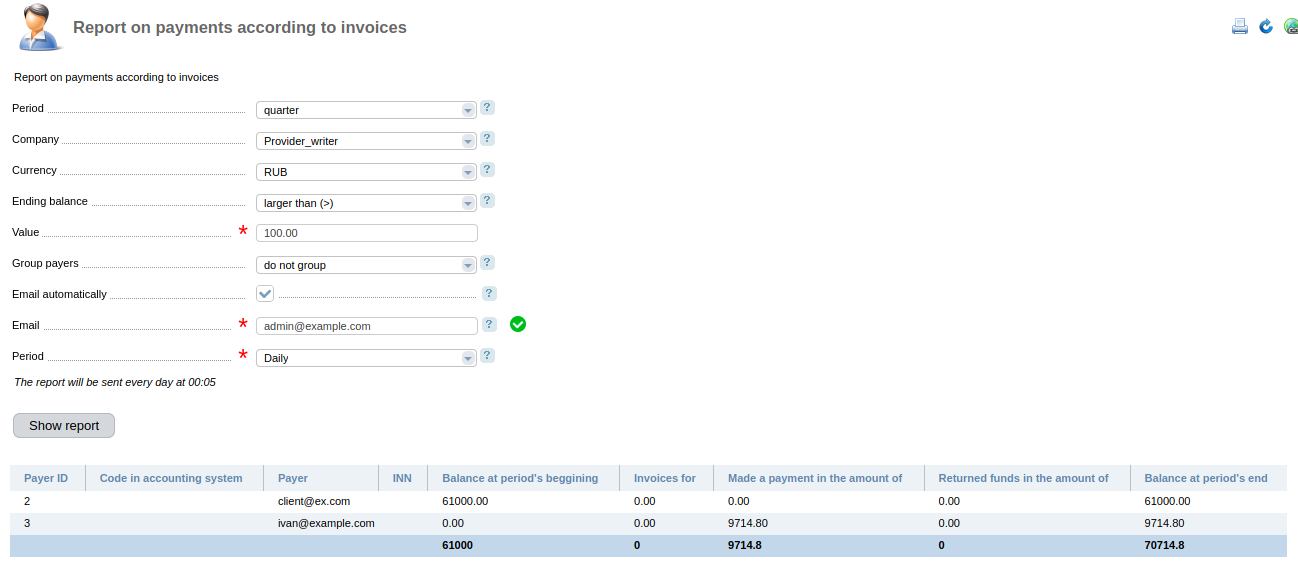
An example of the "Report on payments according to invoices" report
BCG-matrix
The report reflects the analysis of the range of services using the Boston Consulting Group matrix method. In the matrix, the weight of the product in the dynamics of sales is shown on the vertical axis, and the weight of the product in the total volume of sales is shown on the horizontal axis. The combination of the assessments of these two indicators creates it possible to classify the product by selecting four possible categories. The boundary of objects profitability and the X-axis divide the chart into four zones. Depending on the value, the product enters the zone and is assigned to a certain category of objects.
- Select the Object of research:
-
- Provider — evaluates the profitability of all providers in BILLmanager;
- Product type — evaluates the profitability of product types;
- Tariff — evaluates the profitability of individual tariff plans;
- Tariff group — evaluates the profitability of tariff plan groups.
- Select the Currency you want to use in the report.
- Select the Provider for which the report is being created. This option is available in BILLmanager Corporate only.
- Specify the Type of product, whose tariffs will be taken into account in the report;
- Select the Tariffs group from which tariffs will be taken into account in the report.
- Specify the Profitability divider — the vertical axis that can be changed by specifying the offset units. The specified value will be the profitability limit of the objects subject to analysis.
- If necessary, enable the option Email automatically:
- Specify the Email to which you want to send the report;
- Select the report sending intervals in the Period menu, e.g., annually.
-
Press Show report.
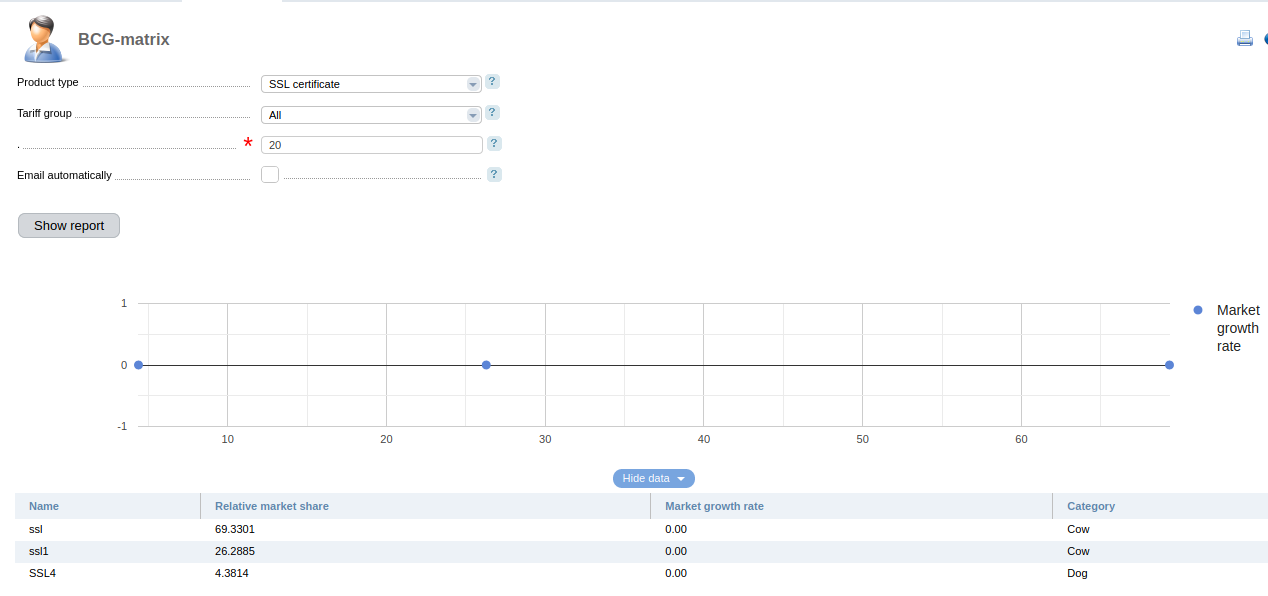
An example of the "BCG-matrix" report
Cost of provided services per data-center
The report reflects data on selected data centers; it helps analyze their work by the number and cost of services provided.
- Select the Provider for which the report is being created. This option is available in BILLmanager Corporate only.
- Select the Data centers for which the report is being created.
- Specify the Client group to be included in the report.
- In the Filter by menu, select the criterion by which you want to define the Period for the report:
- expense date;
- service activation date.
- If necessary, enable the option Email automatically:
- Specify the Email to which you want to send the report;
- Select the report sending intervals in the Period menu, e.g., annually.
-
Press Show report.
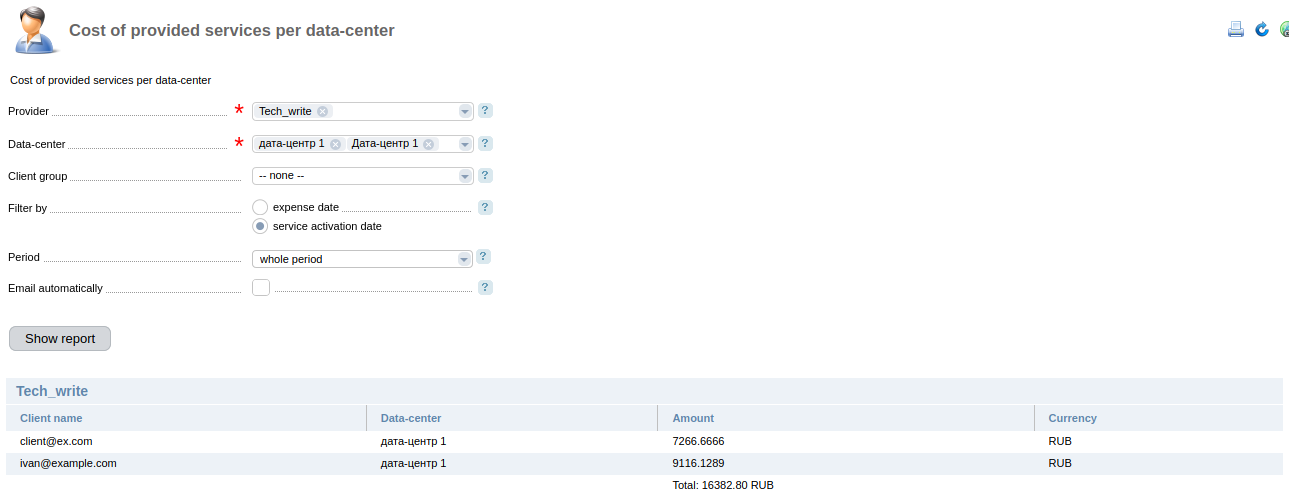
An example of the "Cost of provided services per data-center" report
Receipt of funds by country
The report displays payments and payers, grouping them by country.
- Specify the Period for which the report is being created.
- Select the Provider for which the report is being created. This option is available in BILLmanager Corporate only.
- If necessary, enable the option Email automatically:
- Specify the Email to which you want to send the report;
- Select the report sending intervals in the Period menu, e.g., annually.
-
Press Show report.
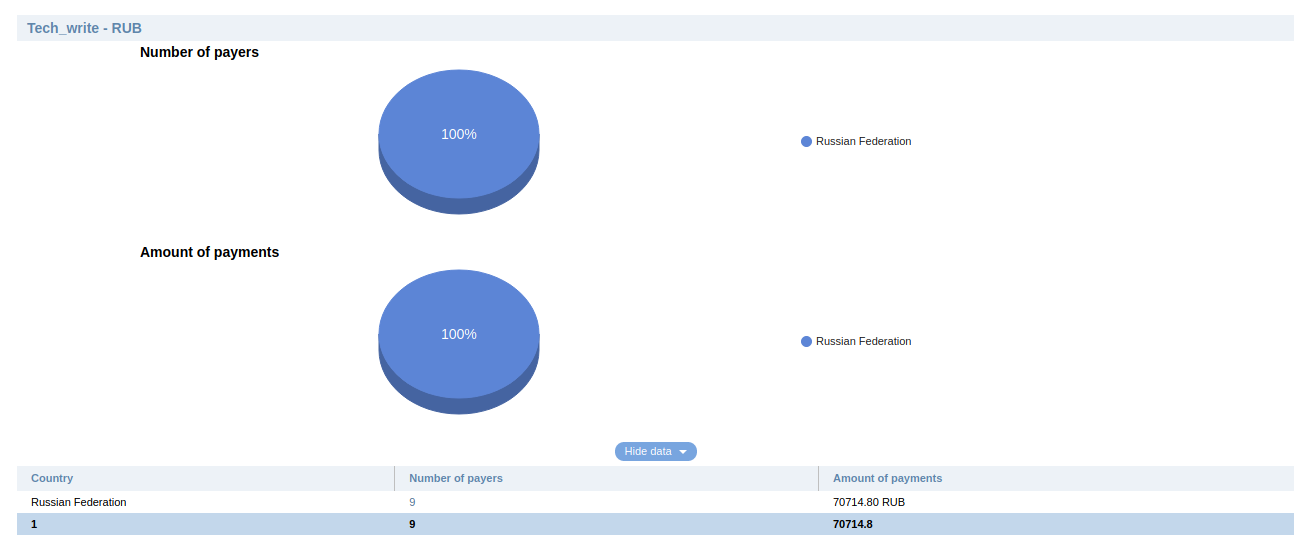
An example of the "Receipt of funds by country" report
Receipt of funds by payment methods
This report reflects receipt of money by payment methods.
- Specify the Period for which the report is being created.
- If necessary, enable the option Email automatically:
- Specify the Email to which you want to send the report;
- Select the report sending intervals in the Period menu, e.g., annually.
-
Press Show report.
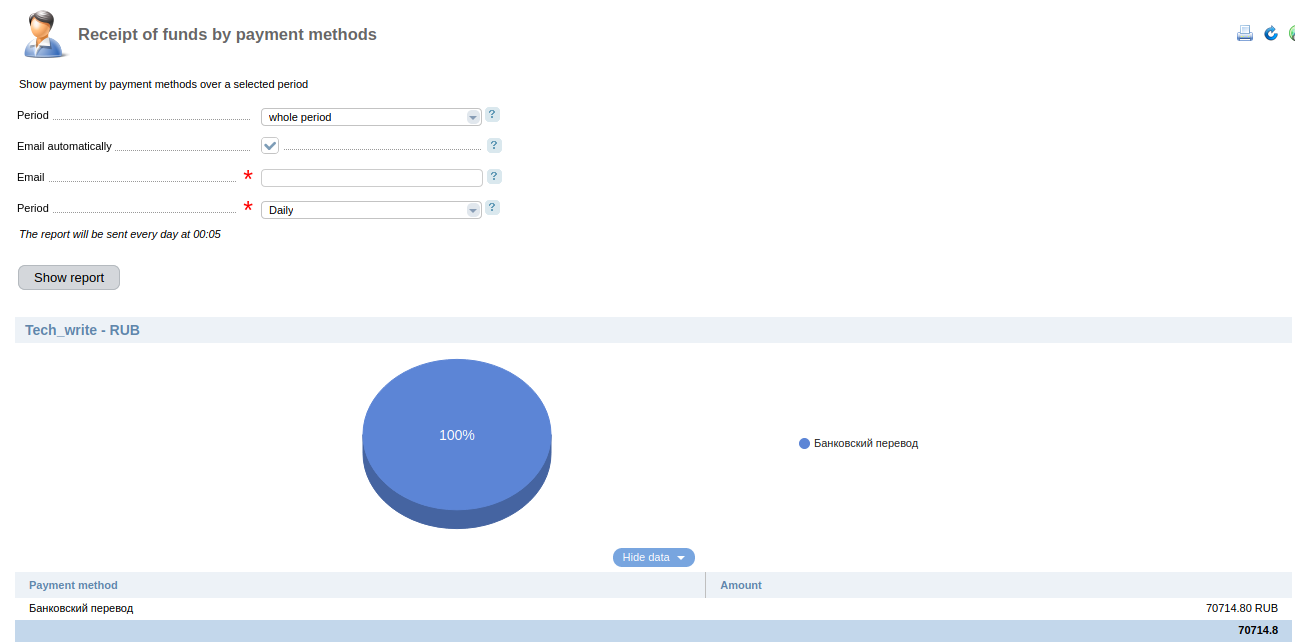
An example of the "Receipt of funds by payment methods" report
Funds received
This report reflects data on receipt of payments for the specified period.
- Specify the Period for which the report is being created.
- If necessary, enable the option Email automatically:
- Specify the Email to which you want to send the report;
- Select the report sending intervals in the Period menu, e.g., annually.
-
Press Show report.
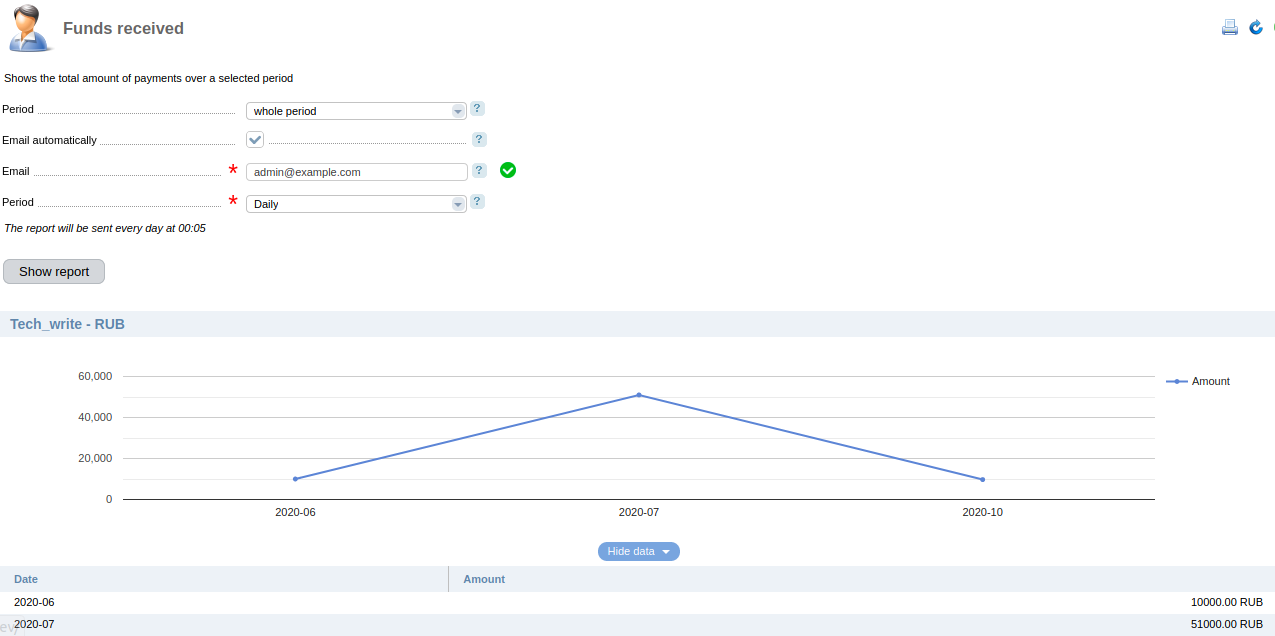
An example of the "Funds received" report
Sales report
Sales volume report is used to obtain information on the amount of funds written off for a selected period. These can be both past and future periods. Future period report is a forecast based on interpolation of historical data.
- Specify the Period for which the report is being created.
- Select the Charge-off date:
-
- Expense date;
- Service activation date;
Service activation date may differ from the date of expense creation. For example, in case of service extension, the expense will be created immediately, while the service will be provided in a month.
- If necessary, enable the option Email automatically:
- Specify the Email to which you want to send the report;
- Select the report sending intervals in the Period menu, e.g., annually.
-
Press Show report.
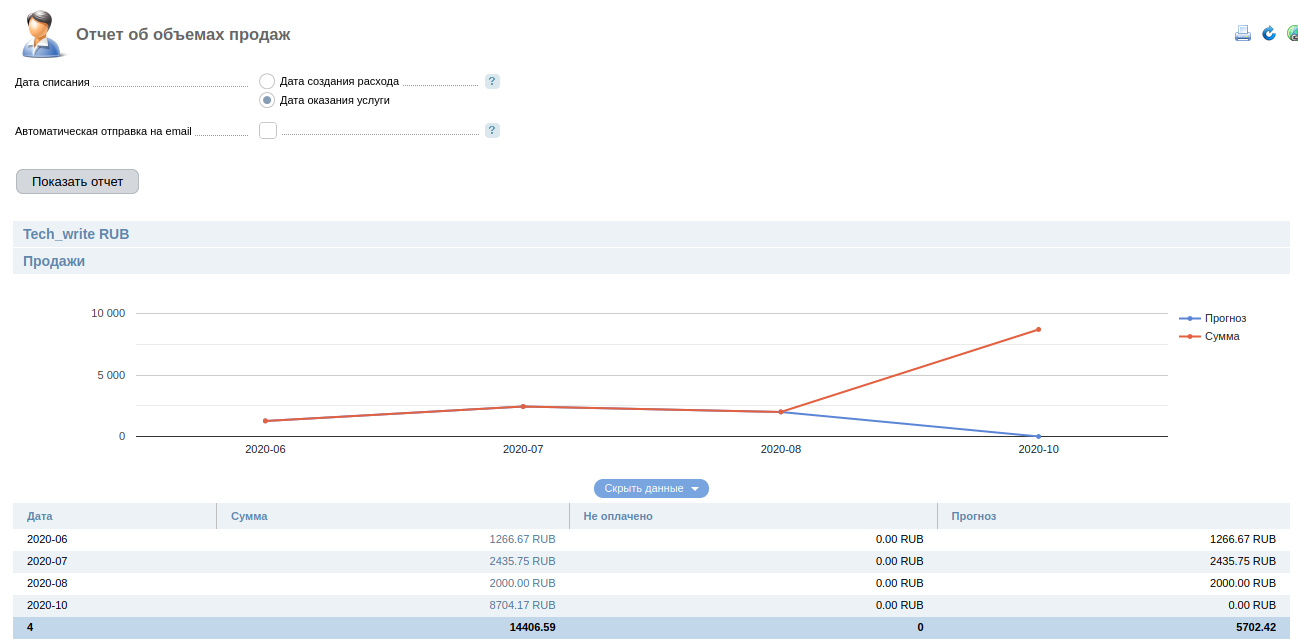
An example of the "Sales report"
Services
Number of services
- Specify the Period for which the report is being created.
- Select the Provider for which the report is being created. This option is available in BILLmanager Corporate only.
- Specify the Types of product to be taken into account in the report.
- Enable the Increasingly option if you need to show the number of clients with the specified status on a certain date.
- If necessary, enable the option Email automatically:
- Specify the Email to which you want to send the report;
- Select the report sending intervals in the Period menu, e.g., annually.
-
Press Show report.
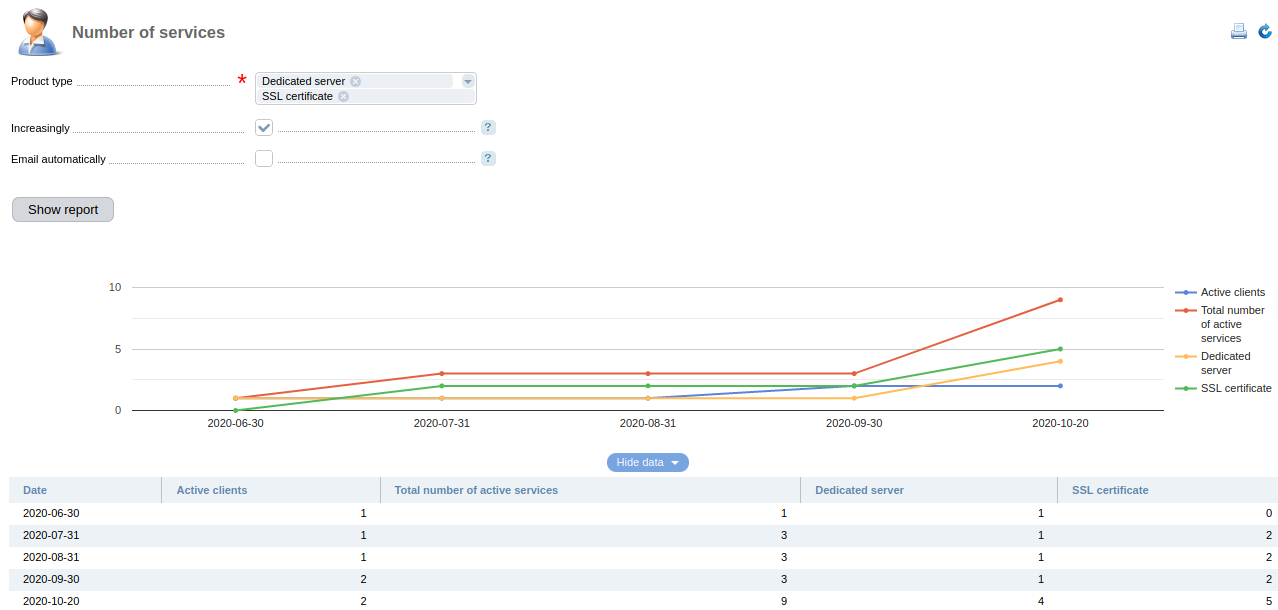
An example of the "Number of services" report
Data center services report
- Select the Provider for which the report is being created. This option is available in BILLmanager Corporate only.
- Select the Data center for which the report is being created.
- Specify the Period for which the report is being created.
- If necessary, enable the option Email automatically:
- Specify the Email to which you want to send the report;
- Select the report sending intervals in the Period menu, e.g., annually.
-
Press Show report.
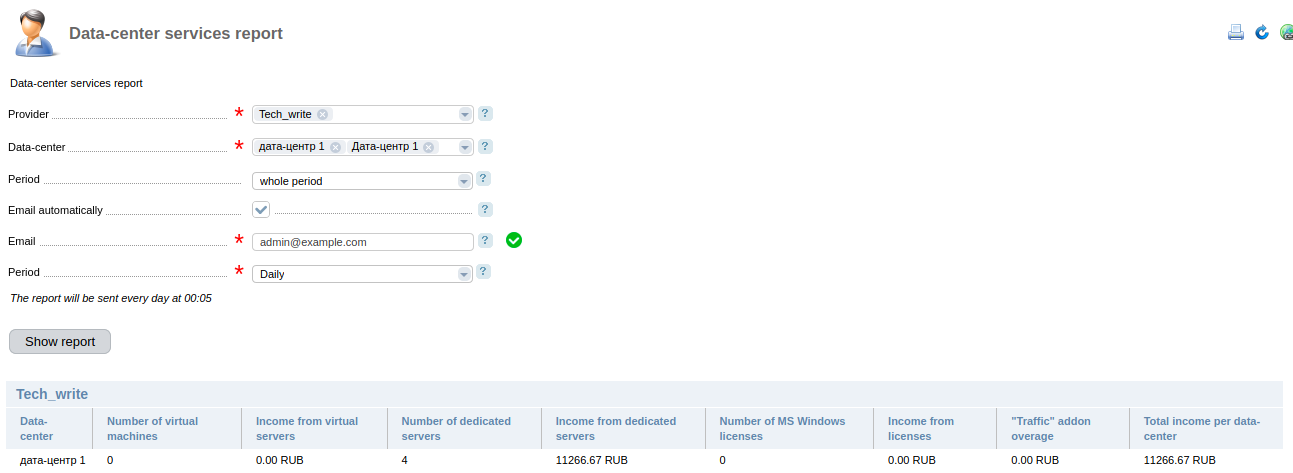
An example of the "Data center services report"
Cohort analysis
The report reflects the analysis of business efficiency based on user group behavior. Users are grouped by the service.
- Specify the Period for which the report is being created.
- Select the Provider for which the report is being created. This option is available in BILLmanager Corporate only.
- Select the Period. It should not exceed the specified value:
-
- Days — you cannot select a Period greater than one month;
- Months — you cannot select a Period greater than one year;
- Years — no Period restrictions.
- Select the Service for which the report is being created.
- Specify the Type:
-
- number — quantitative values of extension of services from the previous month to the next;
- by monthly conversion — percentage values of service extension from the previous month to the next;
- by conversion from the first month — percentage values of service extension from the first month.
- If necessary, enable the option Email automatically:
- Specify the Email to which you want to send the report;
- Select the report sending intervals in the Period menu, e.g., annually.
-
Press Show report.
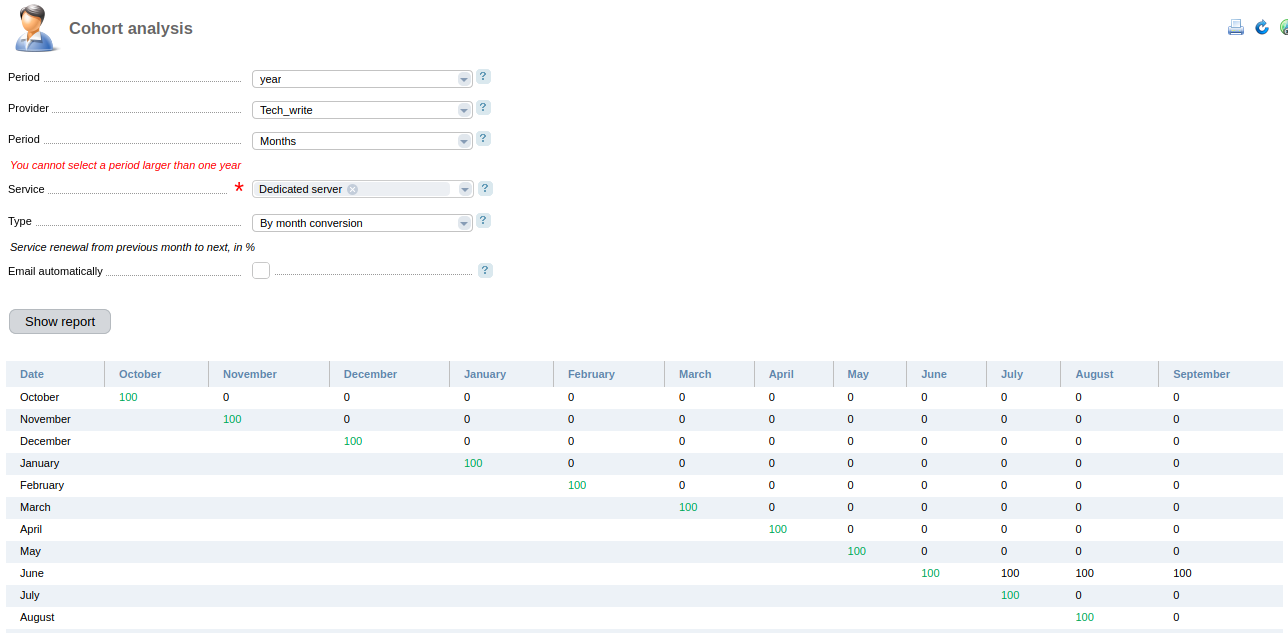
An example of the "Cohort analysis" report
ISPmanager reselling and usage
This report shows how many ISPmanager licenses were resold.
- Specify the Period for which the report is being created.
- Select the License server.
- If necessary, enable the option Email automatically:
- Specify the Email to which you want to send the report;
- Select the report sending intervals in the Period menu, e.g., annually.
- Press Show report.
Active services
The report on active products/services serves for obtaining statistics on tariff plans as of a certain date.
All tariffs can be sorted by type of product and by tariff groups. The first table of each provider displays the tariffs that are not included in any group.
- Specify the Date as of which you want to display the statistics.
- Select the parameter to Show growth by for the period:
-
- active — all services with the status "Active";
- paid — all services except trial services.
- Specify the parameter by which to Group services:
- per tariff group;
- product type.
- If necessary, enable the option Email automatically:
- Specify the Email to which you want to send the report;
- Select the report sending intervals in the Period menu, e.g., annually.
-
Press Show report.

An example of the "Active services" report
Marketing
Related products
This report shows statistics of related products: number of displays, clicks, orders and payments. Read more in Customers also buy.
- Specify the Period for which the report is being created.
- If necessary, enable the option Email automatically:
- Specify the Email to which you want to send the report;
- Select the report sending intervals in the Period menu, e.g., annually.
-
Press Show report.
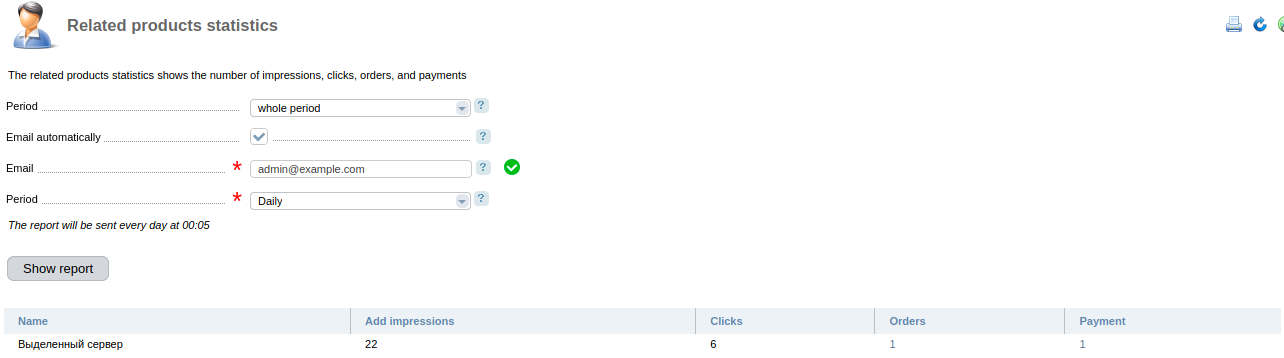
An example of the "Related products" report
Discounts amount
This report contains the amount of discounts provided for the selected period.
- Specify the Period for which the report is being created.
- If necessary, enable the option Email automatically:
- Specify the Email to which you want to send the report;
- Select the report sending intervals in the Period menu, e.g., annually.
-
Press Show report.
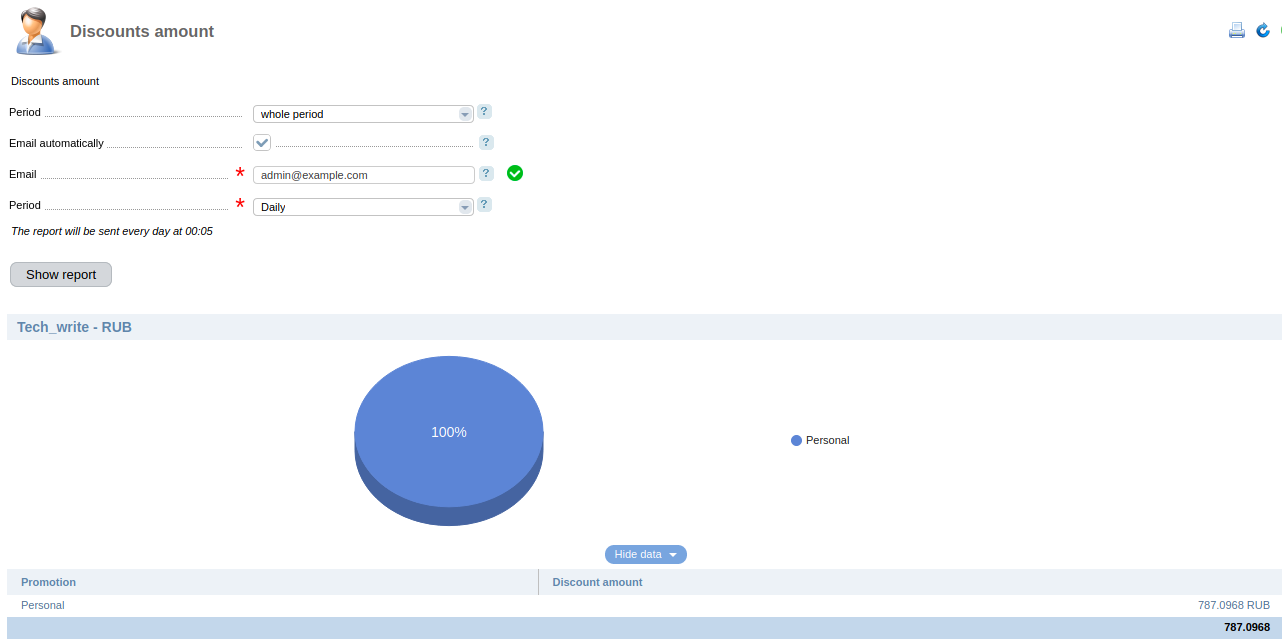
An example of the "Discounts amount" report
Technical support
Clients' abuses
This report displays the number of violations and points for the provider's clients. Read more in Abuses.
- Specify the Period for which the report is being created.
- If necessary, enable the option Email automatically:
- Specify the Email to which you want to send the report;
- Select the report sending intervals in the Period menu, e.g., annually.
-
Press Show report.
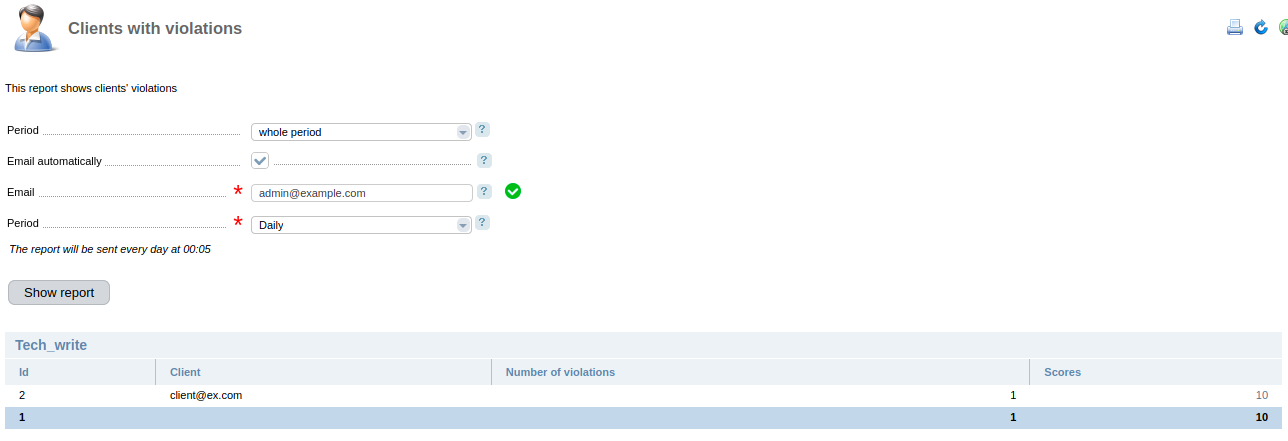
An example of the "Clients' abuses" report
Technical support evaluation
This report displays information on technical support performance evaluations: the number of positive and negative evaluations by the clients.
- Specify the Period for which the report is being created.
- Select the Provider for which the report is being created. This option is available in BILLmanager Corporate only.
- Select the Department for which the report is being created.
- If necessary, enable the option Email automatically:
- Specify the Email to which you want to send the report;
- Select the report sending intervals in the Period menu, e.g., annually.
-
Press Show report.
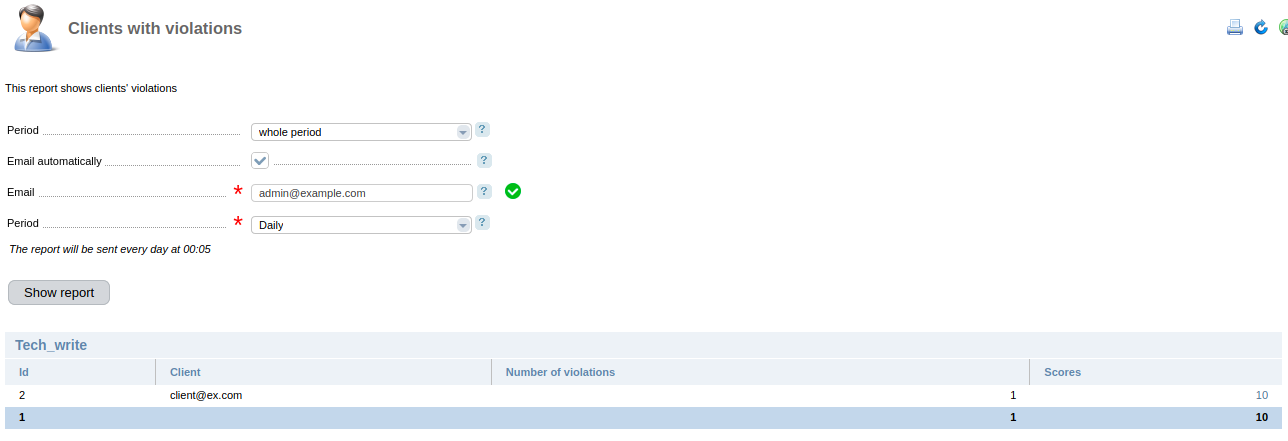
An example of the "Technical support evaluation" report
New tickets report
- Specify the Period for which the report is being created.
- Specify the Number of days. If no more than the specified number of days have passed from the time of client's registration to the time of writing the request, the client is considered new.
- Select the Provider for which the report is being created. This option is available in BILLmanager Corporate only.
- Select the Department for which the report is being created.
- If necessary, enable the option Email automatically:
- Specify the Email to which you want to send the report;
- Select the report sending intervals in the Period menu, e.g., annually.
-
An example of the "New tickets report"
Technical support response time
This report displays information on technical support response speed: it displays the percentage of responses within the specified intervals.
- Specify the Period for which the report is being created.
- Select the Provider for which the report is being created. This option is available in BILLmanager Corporate only.
- Select the Department for which the report is being created.
- Specify the Intervals in minutes within which a support response may have been made.
- If necessary, enable the option Email automatically:
- Specify the Email to which you want to send the report;
- Select the report sending intervals in the Period menu, e.g., annually.
-
Press Show report.
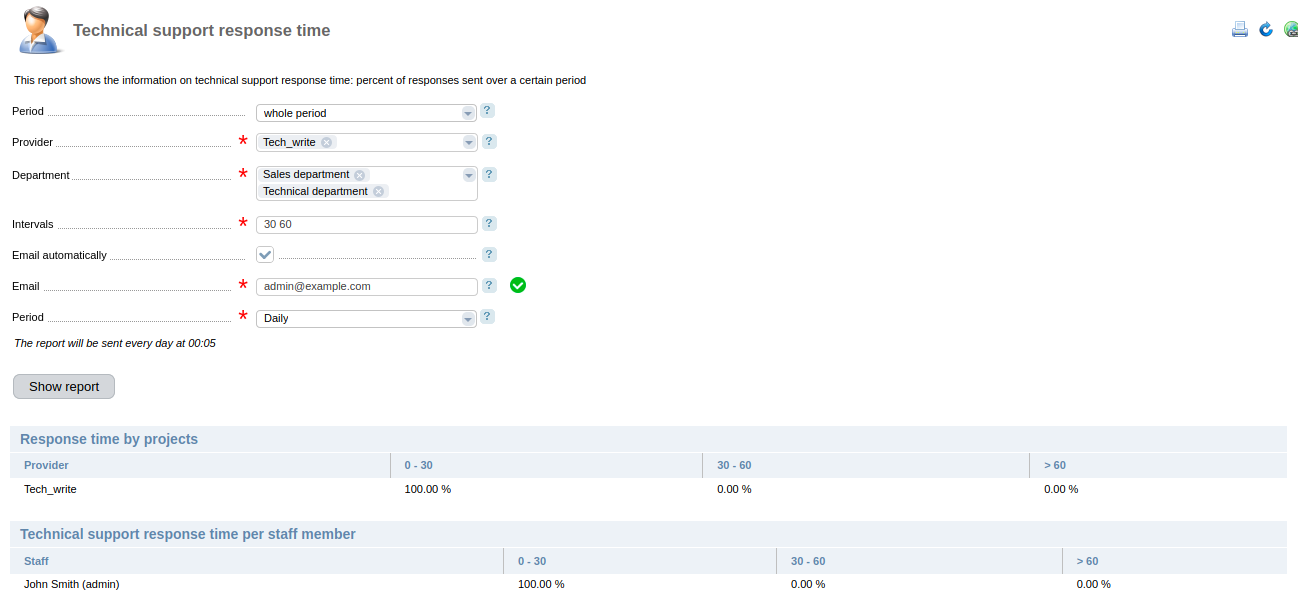
An example of the "Technical support response time" report
Technical support
This report displays information on technical support activity: number of closed tickets, number of responses, response time, help time, solution time.
- Specify the Period for which the report is being created.
- Select the Provider for which the report is being created. This option is available in BILLmanager Corporate only.
- Select the Department for which the report is being created.
- Select the Average type for the value of the response, help and solution time of the ticket:
- Arithmeticical — the sum of all values divided by the number of values. For example, for the series 00:05, 00:50, 01:05, 01:20, 16:00 the arithmetic mean will be 03:52;
- Median — the median value in a sorted numerical row. For example, for the series 00:05, 00:50, 01:05, 01:20, 16:00 the median will be the value 01:05.
- If necessary, enable the option Email automatically:
- Specify the Email to which you want to send the report;
- Select the report sending intervals in the Period menu, e.g., annually.
-
Press Show report.
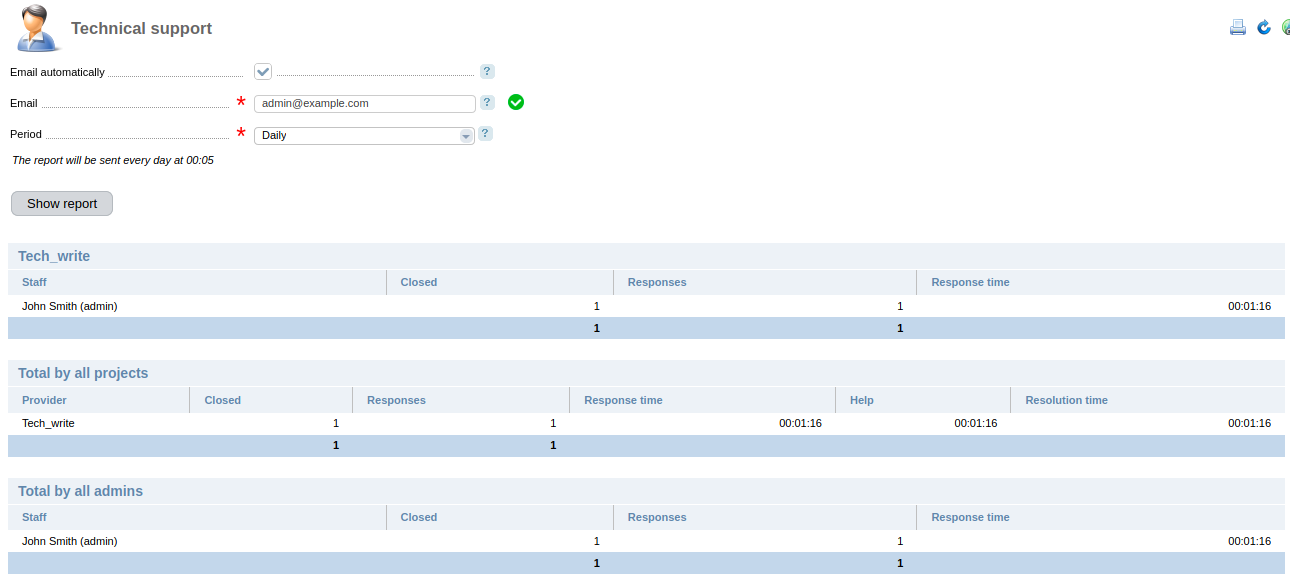
An example of the "Technical support " report
 En
En
 Es
Es