To add Skrill, you need to configure the settings on the payment gateway side and add the module in BILLmanager.
Configuring the payment method
Navigate to Developer settings and enter the following details:
- Automatic Payment Interface (API) — select the "Connect service" check box
- Automatic Payment Interface (MQI) — select the "Connect service" check box
- Change MQI/API password — enter a password to access API.
- Create a secret word — enter a secret word. It is used as a personal signature in payment gateway's status report.
Configuring BILLmanager
Navigate to Provider → Payment method and complete the following fields:
- Step 1 — Select a payment method — choose "Skrill".
- Step 2 — Integration settings. Enter the integration details.
- Step 3 — Payment method settings. Enter the payment method parameters.
Integration
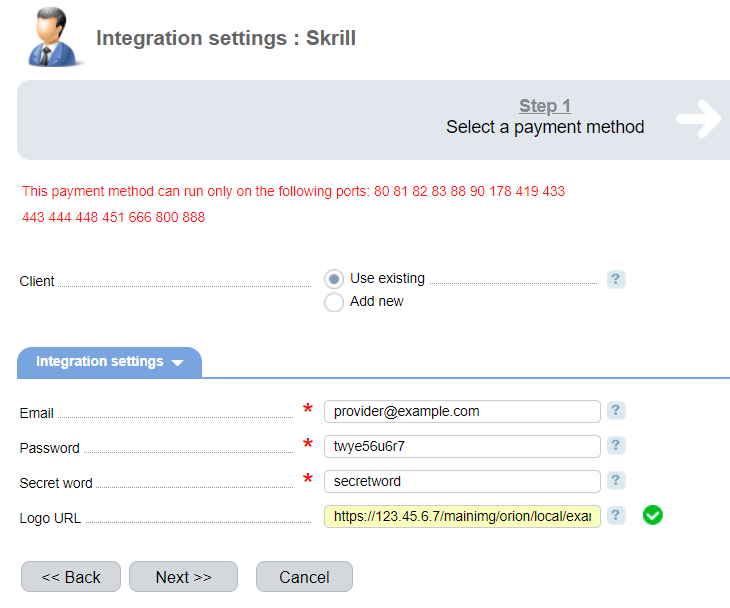
Client — select the existing account or register a new one. If you choose "Use existing", enter the following details:
E-mail — enter the merchant email in Skrill.
Password — enter the MQI/API password specified on the payment gateway web-site.
Secret word — enter the secret specified on the payment gateway web-site.
Logo URL — enter the provider URL. Client will see this logo on the payment page. Recommended size is 150х50 pxs.
Selecting Add new will redirect you to the Skrill registration form.
By default the payment system sends payment notifications to port 443. Be sure to configure port 443 for successful payments.
The system also sends notifications to ports 80, 81, 82, 83, 88, 90, 178, 419, 433, 443, 444, 448, 451, 666, 800, 888.
Additional information
Refund
To allow for refunds navigate to Provider → Payment methods → Edit → check the Allow refund box. Refund can be made only for "Paid" payments.
Logging
Skrill has the following log files:
- '/usr/local/mgr5/var/pmskrill.log' — configuration details of the payment method.
- '/usr/local/mgr5/var/skrillpayment.log' — payment log.
- '/usr/local/mgr5/var/skrillresult.log' — responses from the payment gateway.
 En
En
 Es
Es

