Depending on the provider's settings, two types of payments are available in your client area:
- advance payment — you top up the balance of the Personal account in any convenient way, and then pay for services with it. You can also enable auto-renewal from your Personal account and thus configure auto-payment for your services;
- payment for the service by the selected payment method — you pay for the service directly by any payment method without using your personal account. For example, by bank card or transfer. You can also save your bank card or e-wallet details in Payment methods. You can then use this card or wallet to pay for services and subscribe to services. Read more about this in Payment methods.
Advance payment
You can issue an advance payment invoice if you want to top up your personal account balance and use the money to buy new services or renew existing ones.
If you create an advance payment without linking to a specific service, the invoice will indicate "Advance payment".
Account topup
To top up the balance of your personal account:
- Open the settings of your client area in the upper right corner, click Add funds.
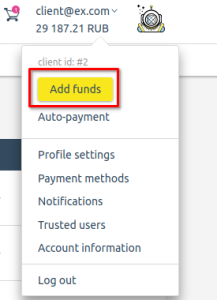
- Specify the amount, currency and select the payment method. Press the Pay... button.
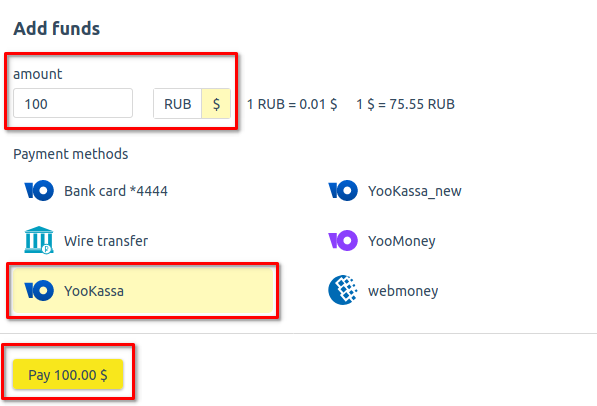
- Select an existing payer or create a new one. Specify information about the payer. Press Continue.
- Press the Pay button to confirm the payment. After that, you will be redirected to the website of the selected payment system to make the payment.
The funds will be credited to your personal account.
Payment from personal account
After topping up the balance of your personal account, when buying goods and services you can choose to pay with your personal account.
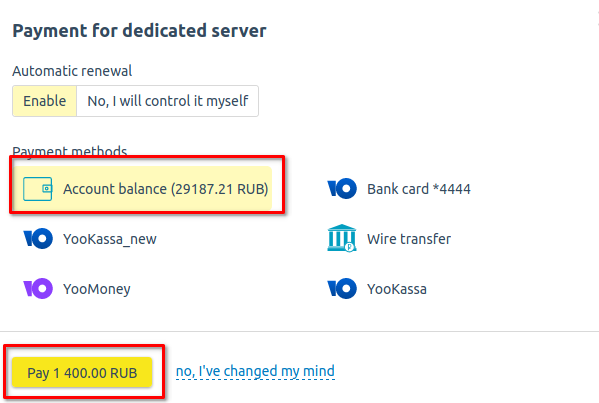
Payment for a service
You will find the paid invoice under Finance and documents → Invoices tab. When the payment is received, the status of the invoice will change from "Payment in progress" to "Sent".
Auto-payment
Auto-payment is an automatic topup of your personal account when your balance is low. Making a payment will not require your participation, and the balance will be topped up to an amount sufficient for a month. At the moment, auto-payment is performed through the following systems:
- YooKassa;
- WebMoney with issuing an invoice;
- Stripe;
- PayMaster;
- SimplePay;
- Sberbank.
To set up auto-payment:
- Open the settings of your client area in the upper right corner, click Auto-payment .
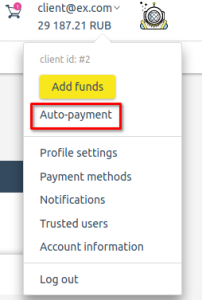
- On the settings form, specify a limit in the form of the maximum amount to top up the account by in a month and press the Unlimited button.
- Select the payment method and press Confirm.
- Select an existing payer or create a new one. Press Continue.
- Enter the information about the payer and press Continue.
- Press Continue to confirm.
- The page of the payment system will open. Enter the details of your payment method and make a test payment — the system will check that your card works, and the money will be credited back. The payment system will now be able to make payments for your provider's services automatically.
Payment by selected method directly
After you have added a service to your cart, you can pay for it either from your personal account or by any available payment method directly. To do this, press the Pay button on the payment form for the selected payment method.
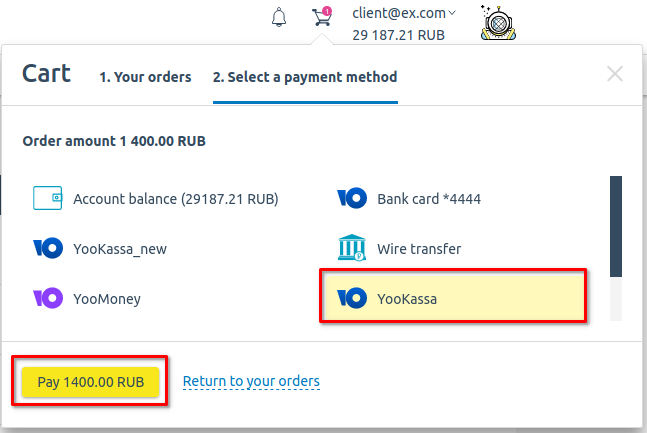
Payment by selected method
The payment will take you to the page of the payment system. When the payment goes through, your service will be activated.
You can save the payment method so that you do not have to enter the payment details again in the future. You can save the details of the bank card or the e-wallet. You can do this either during the payment process or separately in the Payment methods menu.
Saved payment methods can be used for subscriptions — selected services will be automatically renewed from the specified card or e-wallet. Read more in Payment methods .
How to pay by Wire transfer
When paying by wire transfer, a bank account is automatically generated to pay for services. Invoice formation algorithm:
Step 1. Choose Wire transfer and click Pay.
Step 2. Select a payer. You can select an existing payer or add a new one.
Step 3. Fill out the form and click Pay. The system will generate an invoice with banking details of both parties. You can print the invoice in the Accounts section.
Checking the balance and spent funds
The balance of the Personal account is displayed in the upper right corner.
You can see information about funds withdrawn from the account for ordering goods and services under Finance and Documents → History → Expense .
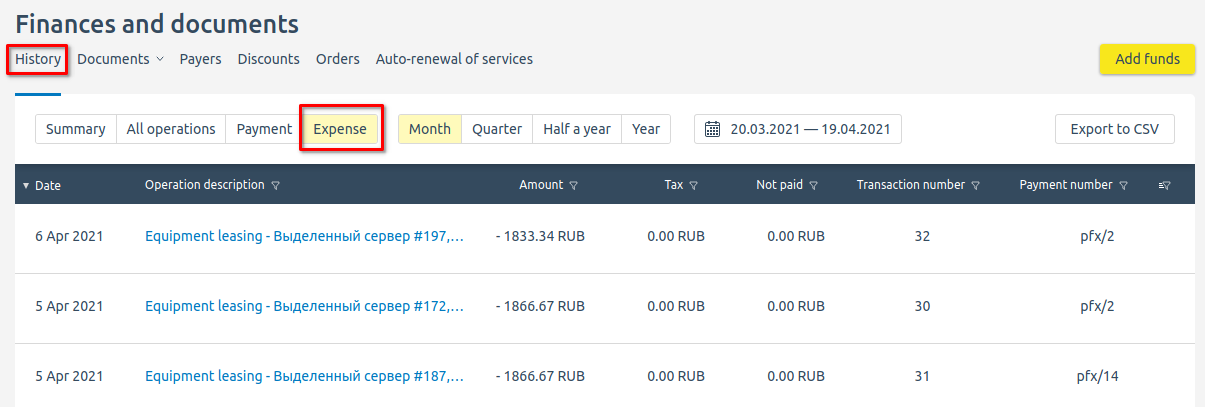
Expense history
You can set your expense display period or select one of the available default options: month, quarter, 6 months, year.
- Date — the date when the funds were withdrawn from your account;
- Operation description — the product or service for which your account has been charged;
- Amount — the amount withdrawn for a good or service;
- Tax — the tax paid for a good or service;
- Not paid — unpaid amount for a product or service;
- Transaction number;
- Payment number — the payment from which the funds were taken to pay for the specified service. It can be either an advance payment or a payment for a certain service.
Payment for a particular service
If you have chosen a service, you can pay for it immediately. To do this, click Pay or Add to cart. Enter the amount and choose the payment method. When paying for a particular service you will be redirected to the payment system’s web page. After your payment has been processed, the service will be activated
Payment for addons
For some services, you can change the amount or value of resources. For example, you have bought a virtual server with 100 GB of disk size. While using the service, you realized that you need more disk space. To increase the disk size, in the Client area you change the configuration of the service and buy an addon in the amount you need.
To change the service configuration, select the required service and press Configuration. Change the value or amount of the addon and press Pay for changes or Go to cart. If you press Pay for changes, a form will open with the choice of payment method, and then you will be able to pay for the change in the resource in the same way as paying for services. If you press Go the cart, the resource change is sent to the cart. You can continue shopping and then pay for the entire cart at once.
The cart cannot contain two operations on the same service at the same time.
For example, you increase the disk size for the "Virtual server" service and add the change to the shopping cart. Next, you add auto-renewal of this service to the shopping cart. The first operation will be removed from the cart.
Exception: if the service is stopped, both of these operations may be in the shopping cart at the same time.
Provider can change the addon or delete it. In this case, if the addon was in your cart, it will be removed from it.
 En
En
 Es
Es