To add Stripe, you need to configure the settings on the payment gateway side and add the module in BILLmanager.
Configuring the payment method
- Configure webhook: Go to Developers → Webhooks → Add endpoint. For the Endpoint URL, use the address of the billing system CGI-script, eg.: " https://domain.com:1500/mancgi/stripewebhook ". Enable charge.succeeded , charge.failed , setup_intent.succeeded for notifications:
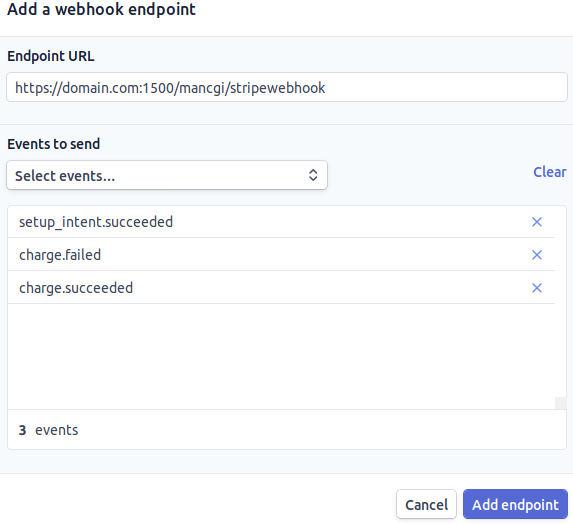
webhook configuration in Stripe
2. Enable due payments notifications in Settings → Stripe apps → Billing → Subscriptions and emails → Manage payments that require 3D Secure → Customer emails → Send a Stripe-hosted link for cardholders to authenticate when required . This option is used when a client enables recurrent payments with cards that require confirmation of every operation. When activating the payment, the client will receive a notification with payment confirmation instructions. The payment will be accepted in BILLmanager after confirmation.
3. Specify the account name in Stripe: Settings → Business settings → Your business → Account Information → Account name.
Configuring BILLmanager
Navigate to Provider → Payment method and complete the following fields:
- Step 1 — Select a payment method — choose "Stripe".
- Step 2 — Integration settings. Enter the integration details.
- Step 3 — Payment method settings. Enter the payment method parameters.
Integration
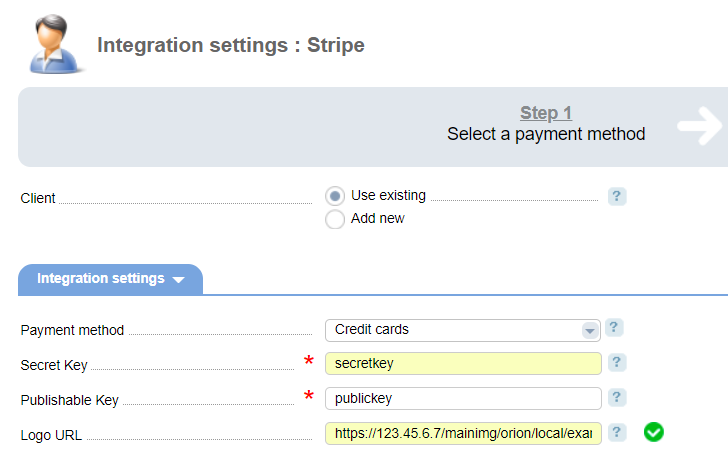
Parameters in BILLmanager
Client — select the existing account or register a new one. If you choose "Use existing", enter the following details:
- Payment method — select a payment method that will be available to clients.
- Secret Key — enter the secret key to API in Stripe.
- Publishable Key — enter the public key to API in Stripe.
- Logo URL — enter the provider URL. The client will see this logo on the payment page. The recommended size is 150x50 pcs.
- Recurring payments — select the checkbox to enable recurring payments. When setting up automatic payment for clients the system will automatically make a payment for 1 $ to ensure the credit card is valid. After the recurring payments are set up, the payment will be canceled.
Add new — you will be redirected to the Stripe registration form.
Additional information
Refund
To allow for refunds navigate to Provider → Payment methods → Edit → check the Allow refund box. A refund can be made only for "Paid" payments.
Logging
Stripe has the following log files:
- /usr/local/mgr5/var/pmstripe.log — configuration details of the payment method.
- /usr/local/mgr5/var/stripepayment.log — payment log.
- /usr/local/mgr5/var/striperesult.log — credit payment log.
- /usr/local/mgr5/var/striperecurring.log — auto-payment activation.
- /usr/local/mgr5/var/stripesubscription.log — auto-payment configuration.
- /usr/local/mgr5/var/stripewebhook.log — Webhook log.
 En
En
 Es
Es

