An SSL certificate is a digital document that ensures the security of the user's personal data. For example, passwords, credit card numbers, email addresses, etc. When an SSL certificate is used, the data is transmitted to the server using a secure protocol.
Ordering service
To order an SSL certificate, enter Products/Services → SSL certificates → click Order.
When ordering the service, specify the SSL certificate Parameters. The setup consists of a few steps:
- Select Tariff plan → click Order.
- Complete the certificate request form:
- Choose how to send your request:
- Generate a request — specify the request data and the system will create it automatically;
- specify an Existing request — enter the Certificate request (CSR) data in the additional field. The remaining fields will be filled in automatically.
-
Specify the request data:
Use only Latin letters and numbers when filling in the fields.
- Choose how to send your request:
-
-
-
- Domain — full name of your domain. E.g., example.com;
- Country;
- Region — region, territory, republic, etc. without abbreviations. For example, Manchester;
- City — the city or locality without abbreviations, for example, Liverpool;
- Organization — full name of the organization or full name of the individual;
- Department — the name of the subdivision of the organization;
- Email — contact email, which will be displayed in the certificate properties;
-
Alternative wildcard domains — domains that use the wildcard character (*) to indicate all possible subdomains. This allows a single certificate to protect not only the main domain, but also all of its subdomains. For example, a certificate for *.example.com will be valid for www.example.com, mail.example.com, blog.example.com, and so on. The option is available if the provider has included it in the tariff.
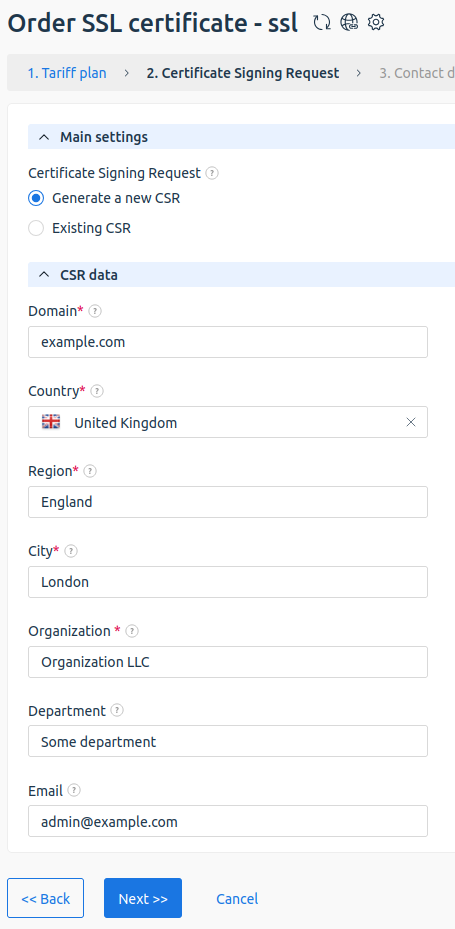
-
-
- Click Next.
-
Save the private key of the certificate.
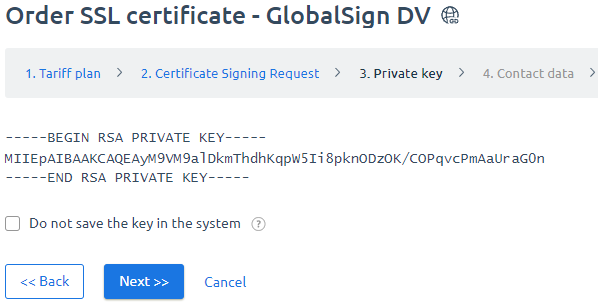
- Select the Do not save the key in the system check box if you do not want the platform to store the key data.
If you lose the secret key, you will need to reissue the certificate. - Click Next.
-
Provide contact information:
- Administrative contact — a person in a senior position with the authority to send a request for a certificate on behalf of the organization. The certification authority will send the contact person a copy of the issued certificate;
- Technical contact — the certification authority will send a certificate to this contact person with information about the renewal and update procedure. As a technical contact, you can Apply the administrative contact data or specify the details of the system administrator.
Do not provide toll-free numbers as a contact number.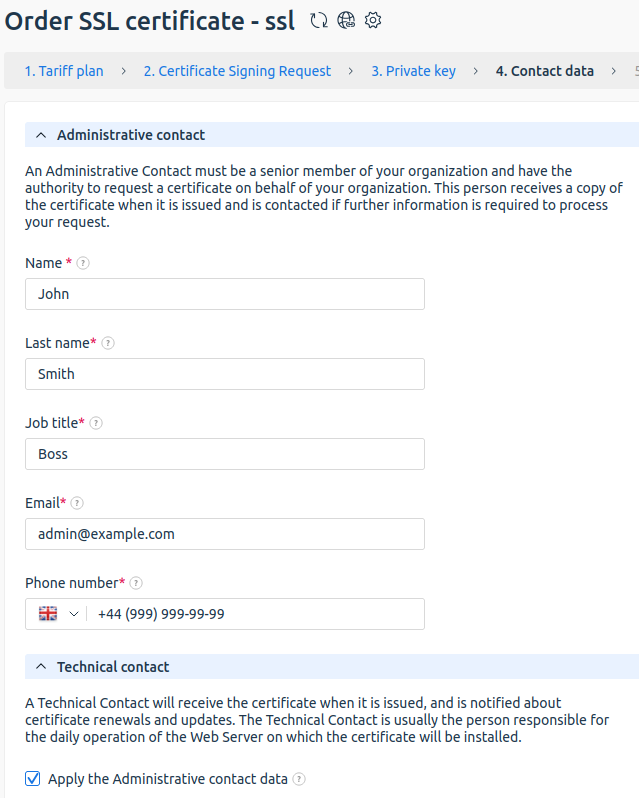
- Click Next.
-
Provide your organization's information if you are applying for an OV or EV certificate.
DetailsDo not provide toll-free numbers as a contact number. - Click Next.
-
Select the email address of the domain owner. The certification authority will send a confirmation email to it.
Check the following:
- the selected mailbox exists on the domain and can receive incoming mail;
- you have access to this mailbox.
- Click Continue.
- Select the service Auto-renewal conditions.
- Select additional options for the SSL certificate if your provider has enabled this feature.
- Read the Terms of Service.
- Click Add to cart.
The certification authority will send a confirmation email to the specified email address. Follow the instructions in the email to issue the certificate.
View SSL certificate information
You can download the files containing the private key and the certificate request:
- Go to Products/Services → SSL Certificates.
- Select SSL сertificate in the table → View → Certificate files.
 En
En
 Es
Es