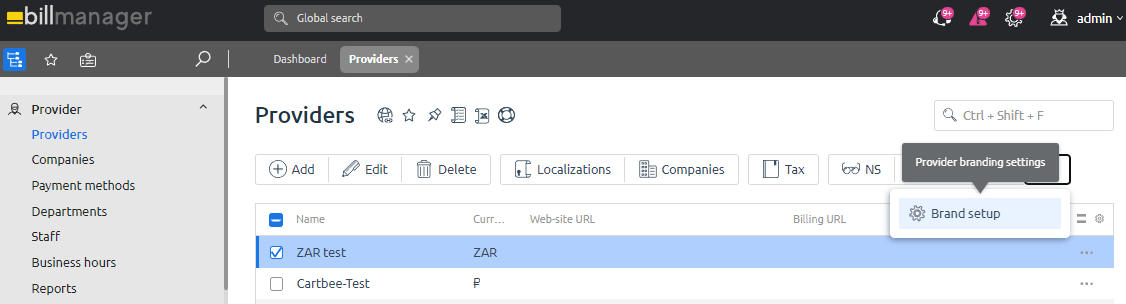BILLmanager supports branding — the creation of a unique design of the platform's web interface. The brand settings are accessible from the interface. The provider can set the color scheme, upload the company logo, and configure the display of information about copyright.
Brand setup
To customize the interface, enter Provider → select the provider → Brand setup button.
General
- Window title is the name of the page that is displayed in the browser tab;
- Home page is the company's website. Clicking on the signature will open the specified page;
- Signature is the copyright statement displayed at the bottom of the main menu of the control panel, as well as at the bottom of the login page. Indicates the person or entity that owns the copyright in the resource. Functions as a link to the home page;
- Contacts — a link to contact information of the company. Will be added to the login form.
Logo
- Link on the logo — clicking on the logo will take the visitor to the entered link;
- Main logo is the brand logo located in the upper left corner of the control panel. The maximum size is 245x30 pixels, supported formats: *.png, *.svg;
- Login form logo — the brand logo displayed on the login page in the control panel. The maximum size is 400x200 pixels, supported formats: *.png, .*svg;
- Address bar icon (favicon) — an icon displayed in the browser tab before the page title. The maximum size is 16x16 pixels, supported format: *.ico.
Login form
Press Configure login form:
- Login form style — select the style and arrangement of elements on the login form:
- Style 1 is on the right side of the page;
- Style 2 is centered on the page;
- Add shadow — activating this option will add a shadow under the login form.
- Login form background:
- Upload image — Select an image file and its location on the page: Tile the background, Stretch vertically, Stretch horizontally. The maximum size is 2560х1440 pixels, supported formats: *.png, *.svg, *.jpeg;
- Select background color — enter the HEX-code of the color or use the widget to select it.
All changes to the settings are displayed in a preview of the style selection.
Press Return BILLmanager 6 form to restore the default settings.
Interface color
You can use your corporate colors in the interface of the platform. Press Enter settings:
- Select the platform section: Main, Table, Form.
- On the interface preview, select the area for which you want to change the colors. In the right part of the window you will see a panel with color settings.
- To change the color, enter the HEX code or click on the color icon and use the widget.
All changes are shown in the interface preview. Some colors will be common to different sections, for example, the Main color will define the appearance of active buttons and interface fields.
To reset the changed color to the default settings, click the undo icon next to the field.
next to the field. - Switch to Preview mode. In it you can switch between sections of the interface.
- Apply colors to the provider users’ interface.
Press Restore BILLmanager 6 colors to restore the default settings.
HTML insert
All control panel pages were created using HTML markup, which was supplemented with cascading css style language and javascript programming language.
To create a deeper customization of BILLmanager, you can add your HTML/css/javascript code to the existing BILLmanager pages code right from the interface.
The HTML insert section has two input fields: Head and Body. The code from the first field will be added to the end of the header block (<head> </head>) of each page. The code from the second field will be added to the end of the body block (<body> </body>) of each page.
For example, to change the font of the main menu in the Title field, write the following code:
<style>
li {
font-size:12px;
font-family:comic sans ms,cursive;
font-style:italic;
}
</style>This code overrides the standard design of the list item (<li> tag). Sets the font size to 12 pixels, applies comic sans ms font and activates italic typeface.
Main menu items after adding the HTML insert.
With HTML insert you can override the style of any used tag, style class or add interactivity to an element.
Restore settings
To restore the default settings, activate the Restore settings option and press Apply.
 En
En
 Es
Es