You can order services for clients from the account of the administrator or provider's employees without going to the client area. Order placement by an administrator or employee occurs with the rights of the selected client and does not give any additional permissions. For example, if any rates are unavailable to the client, the ordering administrator will retain that restriction.
When an order is placed by the administrator, the transition to the payment system does not take place. The payment is made by the client himself.
Permissions
You can customize the access permissions of the provider's employees to client orders. For example, you can leave access to the page with the client's order history, but turn off the ability to create new orders.
To configure service order access permissions for a client:
- Enter Provider → Staff → select an employee → click Perm.
- Select the Clients row → click Functions.
- Select the Orders row → click Functions.
- Set the required values for the sections and options with the Enable or Disable buttons.
Client orders
To go to the client's orders, open Clients → Clients → select a client → click Orders. The page displays the history of client's orders and brief information on them:
- order id;
- date and time of order;
- the provider from whom the order is placed;
- order status.
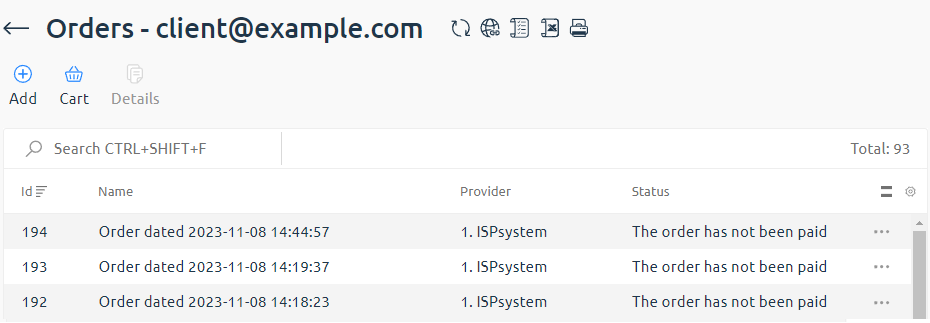
To view more information, select an order and click Details. For orders with the payment method "Bank transfer" you can Print the invoice.
Click Continue shopping to proceed to the checkout page to place a new order.
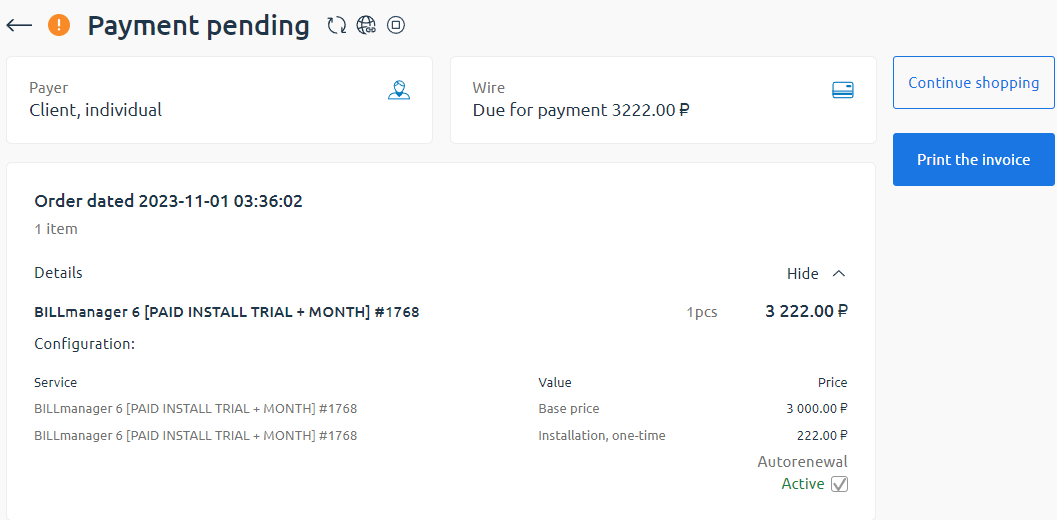
Checkout
Checkout is possible in two ways:
- create a new order:
-
- Click Add → select a provider → click Next.
- Select and order the rate for the service.
- Complete the order.
- to check out items from the client's cart:
-
- Click Cart → select a provider → click Next.
- Select the items in the cart.
- Complete the order.
 En
En
 Es
Es