In BILLmanager you can customize the display of associated products in the client’s cart.
For example, the client buys a dedicated server. Provider has configured several associated products for the "Dedicated server" product tariff plans. The customer will be offered to buy a domain name and the ISPmanager control panel in the shopping cart.
How to create a product
To create associated products, go to Marketing → Customers also buy → Add:
- Enter the Name of the associated product.
- Specify the Provider whose clients will be shown the goods.
- Select the Language. Then the products will be displayed only in the interface of clients with the specified language. If no language is selected, the associated products will be displayed to all customers.
- Specify the Function that BILLmanager will launch when you click on the product. For example, the service ordering function. Read more about functions in BILLmanager API.
- Enter HTML of the product Description.
- If desired, select the product Image.
- Specify Sort — the order in which the product will be displayed in the shopping cart. Press Ok.
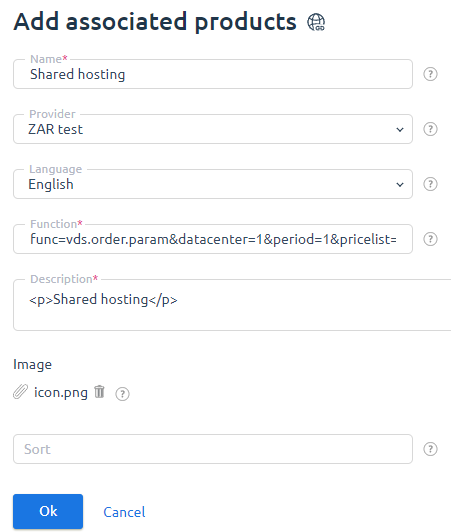
How to set up a display condition
To set up conditions for displaying associated products in the shopping cart, go to Marketing → Customers also buy→ select the product → Conditions → Add:
- Set the condition Type:
-
- Has service — the associated product is displayed, if there is a service of the specified type in the cart;
- Doesn't have service — the associated product is displayed, if there is no service of the specified type in the cart;
- You can select a Group of conditions. The product will then be displayed if at least one of the conditions of the selected group is met.
- Specify the service type, the presence of which will activate the condition. You can select a specific Tariff plan or a group of tariffs for a particular service. Press Ok.
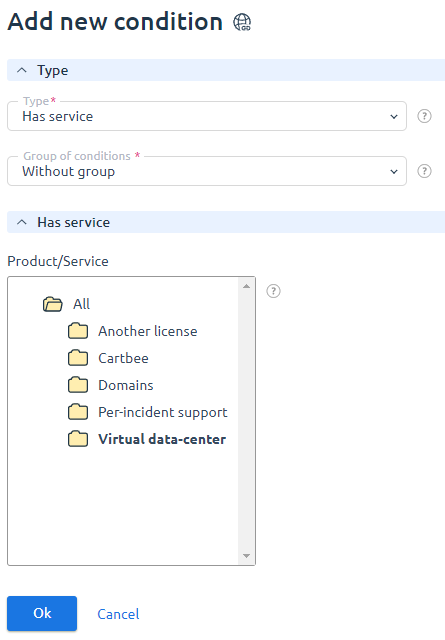
To set the maximum number of related products in the client's shopping cart, go to Provider → Global Settings → Customers also buy settings block → Offers. Enter the required number of products in the field. By default, this parameter is set to 4.
 En
En
 Es
Es